Snipping Tool 使い方を初心者向けに解説!スクショ・録画を簡単に撮る

もう十数年、IT関係の仕事をしてるんですが、意外と「画面のスクショ撮りたい」ってシーン、日常的に多いんですよ。たとえば誰かに操作説明するときとか、ちょっと資料作りたいときとか。だけど、こういうちょっとした作業って、慣れてない人にとってはハードルが高いこともあるんですよね。
実際、友人から「画面が変になったけどどうすればいいの?」と連絡が来たとき、「スクリーンショット撮って送ってみて」って言ったら、最初は「えっそれどうやるの?」って戸惑ってました。
そこで試しに「Snipping Tool」を教えてみたんです。これが思いのほかスムーズにできたんですよ。正直、僕自身も普段あまり使ってなかったんですが、そのときに「あ、これ結構使えるな」と感じて、今ではちょっとしたメモ代わりにも使ってます。
Snipping Toolって、そもそも何?
めちゃくちゃざっくり言うと、Snipping Tool(スニッピングツール)は、Windowsの中に最初から入ってる「画面の一部を切り取って画像にする」ためのソフトです。別にダウンロードしなくても、パソコンに最初から入ってるので、思い立ったときにすぐ使えます。
スクリーンショットって、パソコンによってはキーボードの「PrtSc」っていうボタンを押すことで撮れたりしますが、それだと画面全体になっちゃったりして、ちょっと扱いにくいこともありますよね。
でもSnipping Toolなら、自分で範囲を選べるし、最近は録画機能も付いたので、動画で操作を残すこともできるようになってきました。
実際に使ってて「いいな」と思ったところ
これ、使ってみると意外と便利なんです。
仕事で説明資料を作るときもそうなんですけど、特に良かったのは「誰かに何かを伝えるとき」に重宝するってところ。
たとえば、後輩に「この設定、こうやって変更してね」と言うとき、言葉だけじゃ伝わらないことも多いんですが、Snipping Toolでパッと画面を撮って送ると、「あ、なるほど、ここをこうすればいいのか」って一発で伝わるんですよ。
録画も試してみたんですけど、これも面白かったです。操作してる様子をそのまま録って、「ここを選択して、こう動かすとこうなるよ」って感じの説明を動画にできるのは、やっぱり言葉だけより伝わりやすいですね。
Snipping Toolの使い方
Snipping Toolの使い方を紹介します。
※ 画像上の赤枠は説明のために付与しています。
※ 画像を選択すると拡大表示できます。
スクリーンショットを撮るとき
スタートメニューから「すべてのアプリ」を選択します。
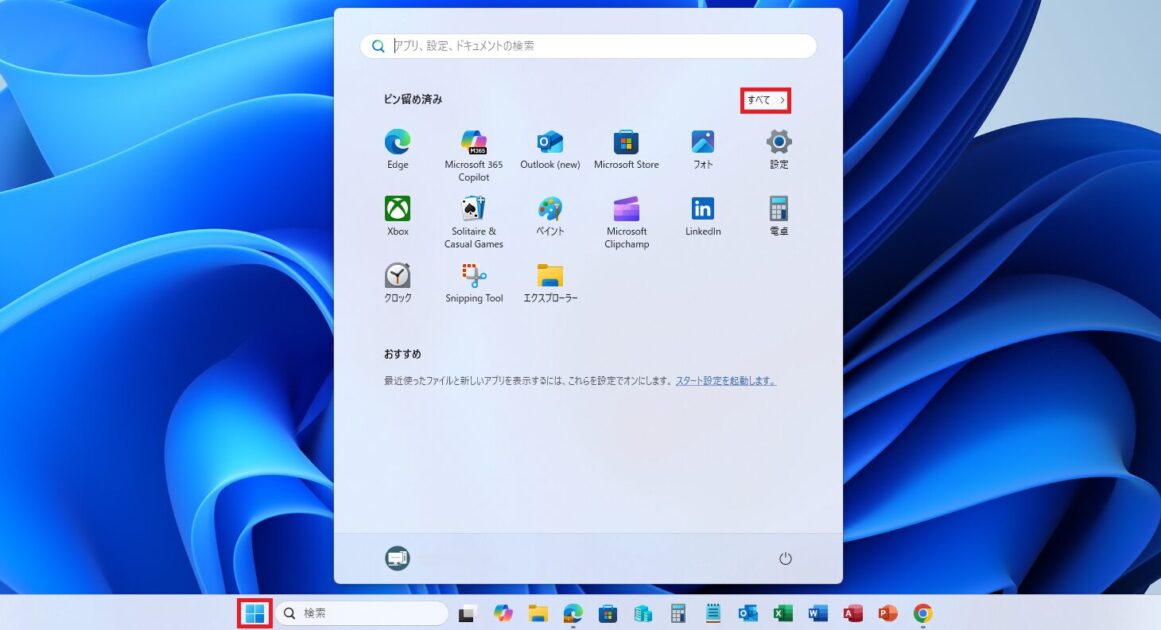
アプリ一覧から「Snipping Tool」アイコンを選択します。
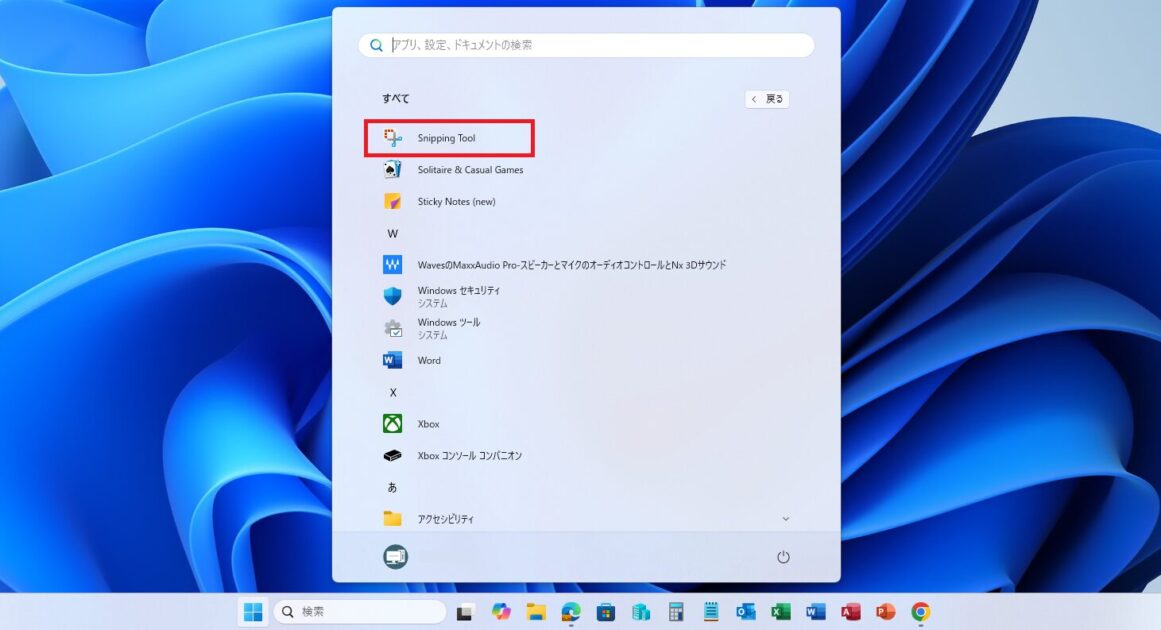
「切り取りモード」ボタンを選択します。(ここではデフォルトの四角形を選択します。)
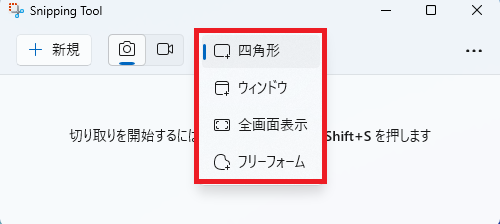
「切り取り領域(カメラのマーク)」ボタンが選択されてることを確認し、「新規」ボタンを選択します。
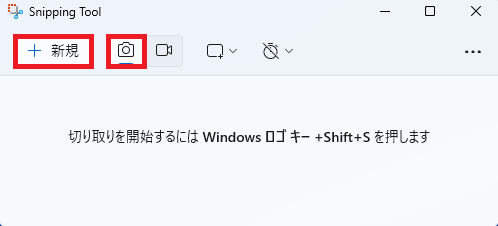
画面が少し暗くなりますので、スクリーンショットを撮りたい範囲の始点で選択し、マウスをドラッグして終点で放します。
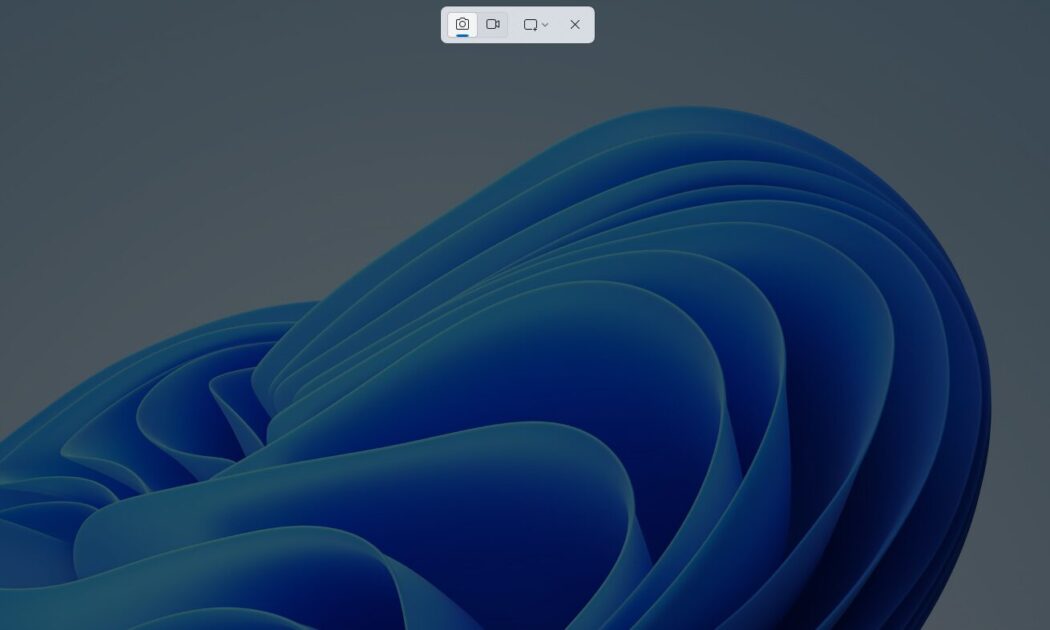
撮れた画像がその場で表示されるので、「保存」マーク(フロッピーのアイコン)を選択後、好きな場所に保存します。
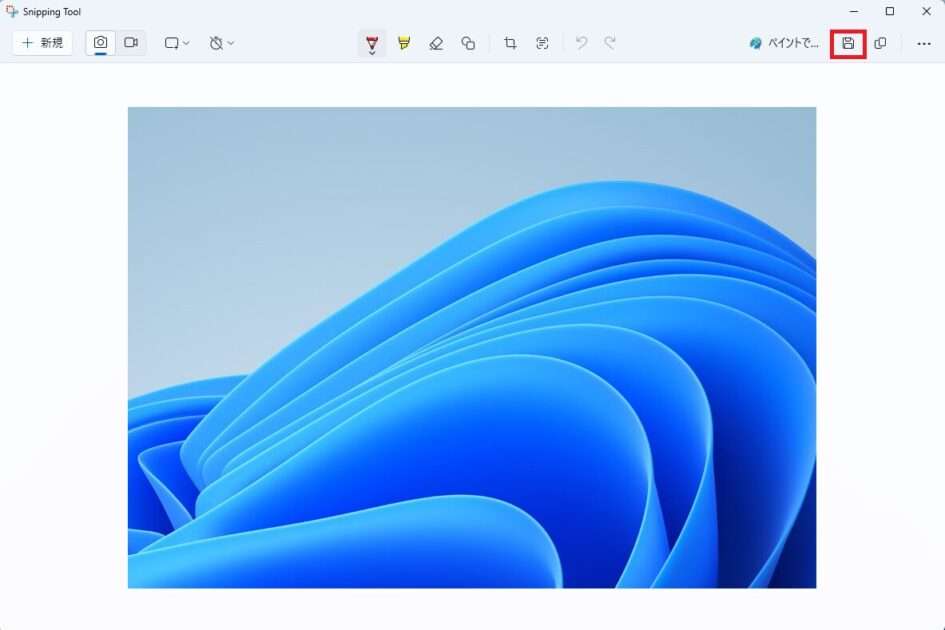
録画(動画)を撮るとき
これはWindows 11の新しめのバージョンから使える機能です。
スタートメニューから「すべてのアプリ」を選択します。
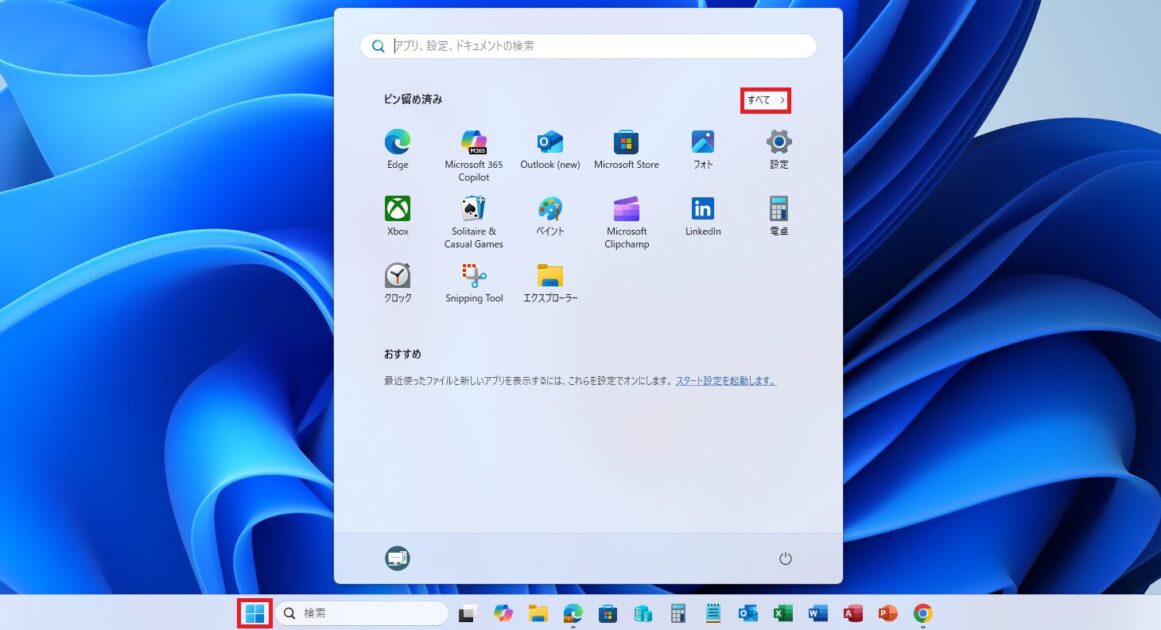
アプリ一覧から「Snipping Tool」アイコンを選択します。
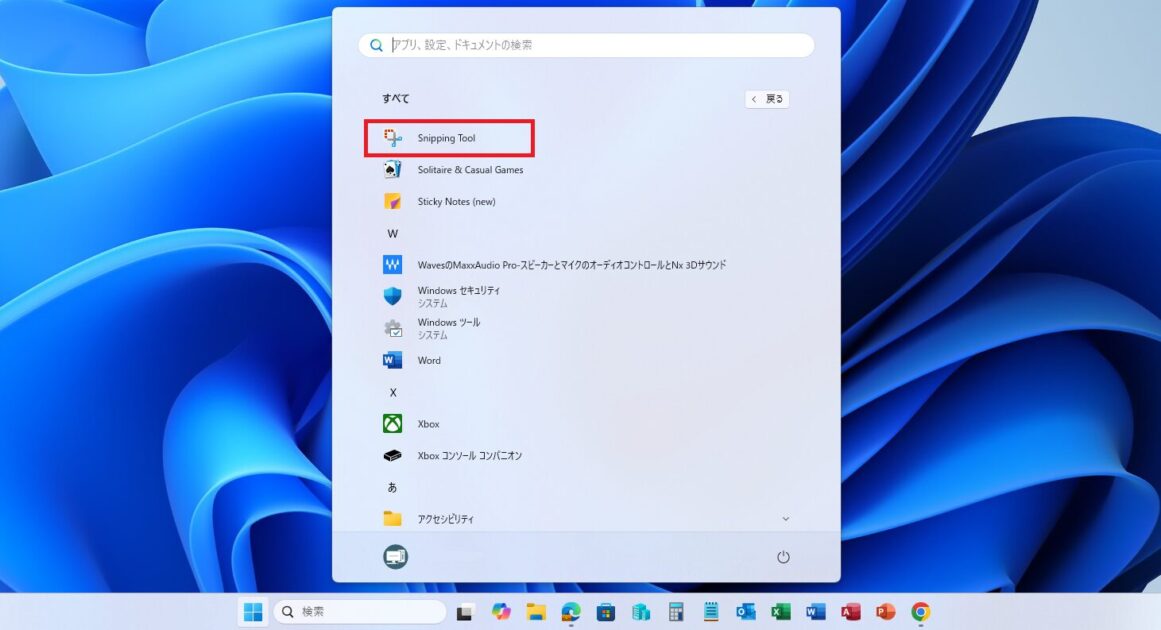
「録画(ビデオカメラのマーク)」ボタンが選択されてることを確認し、「新規」ボタンを選択します。
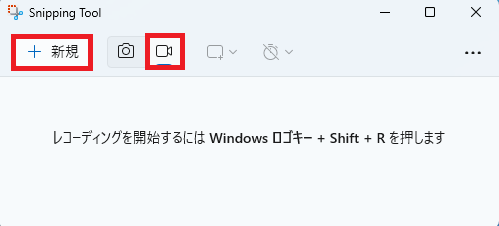
画面が少し暗くなりますので、録画したい部分を撮りたい範囲の始点で選択し、マウスをドラッグして終点で放します。「スタート」ボタンを選択し、録画を開始します。
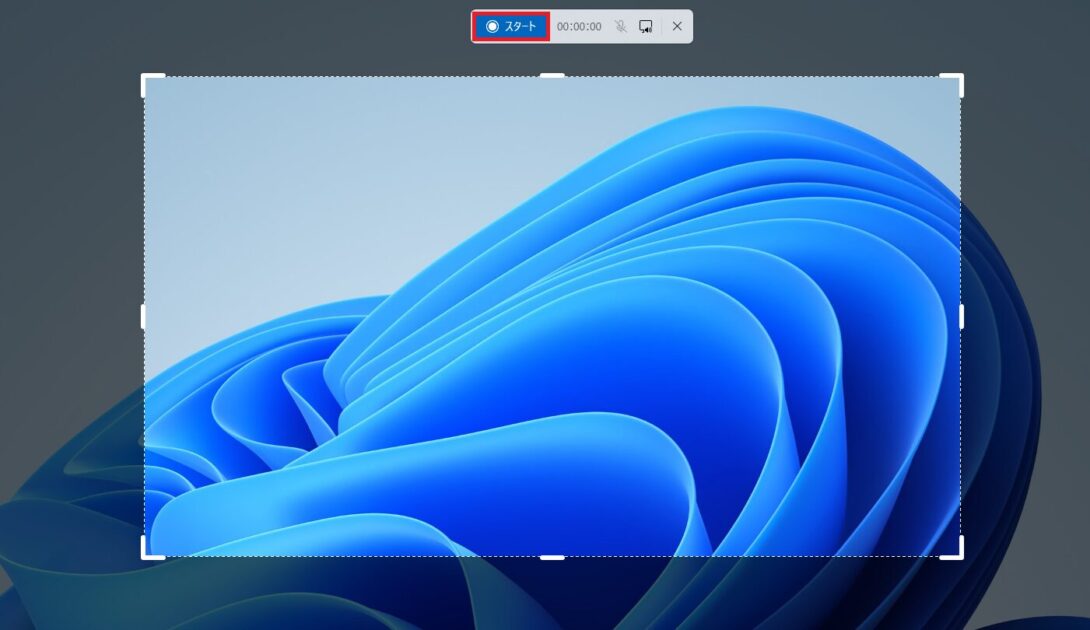
「停止」ボタンを押せば、自動でプレビューが表示されます。「保存」マーク(フロッピーのアイコン)を選択後、好きな場所に保存します。
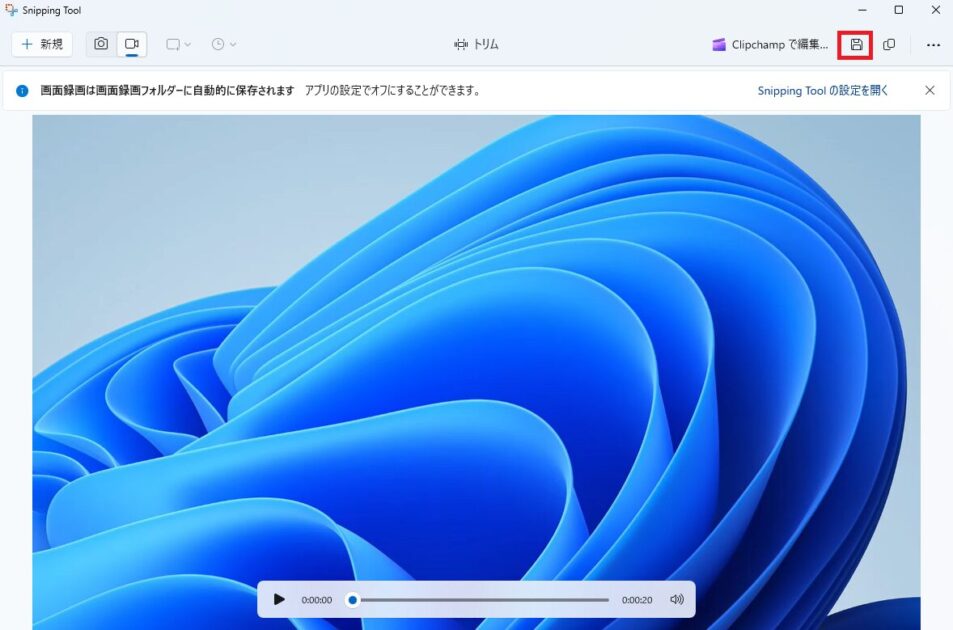
録画(動画)だけ撮りたいときには、これで十分かなと感じました。
Snipping Toolのトラブルシューティング
- Snipping Toolが見つからないんですが…?
-
検索バーから「Snipping Tool」って検索すれば出てくるはずです。それでも出てこない場合は、Windowsのバージョンが古い可能性があります。
- 動画の録画ができません。
-
Windows 11の新しいバージョンでないと録画機能は使えません。バージョンが古いと表示されないことがあります。
- 画像を撮ったあと、どこに保存されるの?
-
保存時に「どこに保存するか」を自分で選ぶ必要があります。初期設定だと「ピクチャ」フォルダなどが選ばれることが多いですが、保存先を忘れがちなので、名前をつけるときに確認すると安心です。
Snipping Toolを使用してみた感想
正直なところ、Snipping Toolって最初は「まぁ、ちょっとしたツールだよね」くらいの印象だったんですが、使ってみると案外いいんですよ。軽いし、必要なことだけできるし。
あと、画像に文字を入れたり、矢印を書いたりみたいな編集は最低限しかできないので、そこまでやりたい人は他のアプリと組み合わせて使うのが現実的かなと感じました。
まとめ
Snipping Tool 使い方を初心者向けに解説!スクショ・録画を簡単に撮るについて紹介させて頂きました。
Snipping Toolって、特別にすごい機能があるわけじゃないんですけど、「ちょうど欲しかったやつ」に手が届く感じのツールです。初心者でも迷わず使えるところもいいですし、何よりパソコンに最初から入ってるのがありがたいなと。
説明書を読むほどでもないけど、ちょっと画面を誰かに見せたい。そんなときに役に立ってくれる、そんな存在だと思います。









コメント