Chrome リモートデスクトップの使い方!PCを遠隔操作する方法

Chromeリモートデスクトップを使用する方法を検証してみました。
「Chrome リモートデスクトップって、なんだか難しそう…」最初にそう思ったのが正直な感想でした。リモートデスクトップと聞くと、専門知識がないと扱えないイメージがあったんです。
でも、実際に試してみたら意外にも簡単!数分で設定できて、自宅のPCを遠隔操作できるようになりました。これが無料で使えるのだから驚きです。外出先から忘れ物のファイルを開いたり、友人のPCを遠隔でサポートしたり…使い方次第でかなり便利だと実感しました。
そんな私の体験を交えながら、初心者でもすぐに使えるように分かりやすく解説していきます。
Chromeリモートデスクトップとは?
一言でいうと、離れた場所にあるパソコンを遠隔操作できるツールです。Googleが無料で提供していて、特別な機器も面倒な設定も必要ありません。Chromeブラウザさえあれば、すぐに使えます。
たとえば、こんなときに便利です。
- 自宅から会社のパソコンにアクセスして作業を続ける
- 外出中に自宅パソコンの資料を確認する
- 離れて暮らす家族や友人のパソコンをサポートする
使い方はさまざま。状況に応じて、大きな助けになるかもしれません。
Chromeリモートデスクトップに参加するメリット
設定手順がとてもシンプルだったのが、特に印象に残っています。ネットワークの設定など、面倒な作業が必要になるかと思っていましたが、Chromeの拡張機能を追加して、案内通りに進めるだけでスムーズに完了しました。
さらに、スマートフォンから自宅のパソコンにアクセスできるのも便利だと感じました。実際、外出先で急に必要になったファイルを、スマホから開いて確認できたときは、本当に助かりました。
そして、これだけの機能が無料で使える点も大きな魅力です。有料のリモートツールが多い中、コストをかけずに利用できるのは、嬉しいポイントだと感じます。
具体的な設定手順
では、具体的にどうやって設定するのかを説明します。
※ 画像上の赤枠は説明のために付与しています。
※ 画像を選択すると拡大表示できます。
検証シナリオとして、アクセスされるPC(Server)を「Windows11Pro(例:ホスト名DESKTOP-PC001)」としてアクセスするPC(Client)から接続します。
① アクセスされるPC(Server)
Googleアカウントでログイン済みのChromeブラウザで以下のURLにアクセスします。
https://remotedesktop.google.com/access
「Chromeリモートデスクトップ」アプリをインストールする場合は、ブラウザの右下に表示されるポップアップの「インストール」ボタンを選択します。
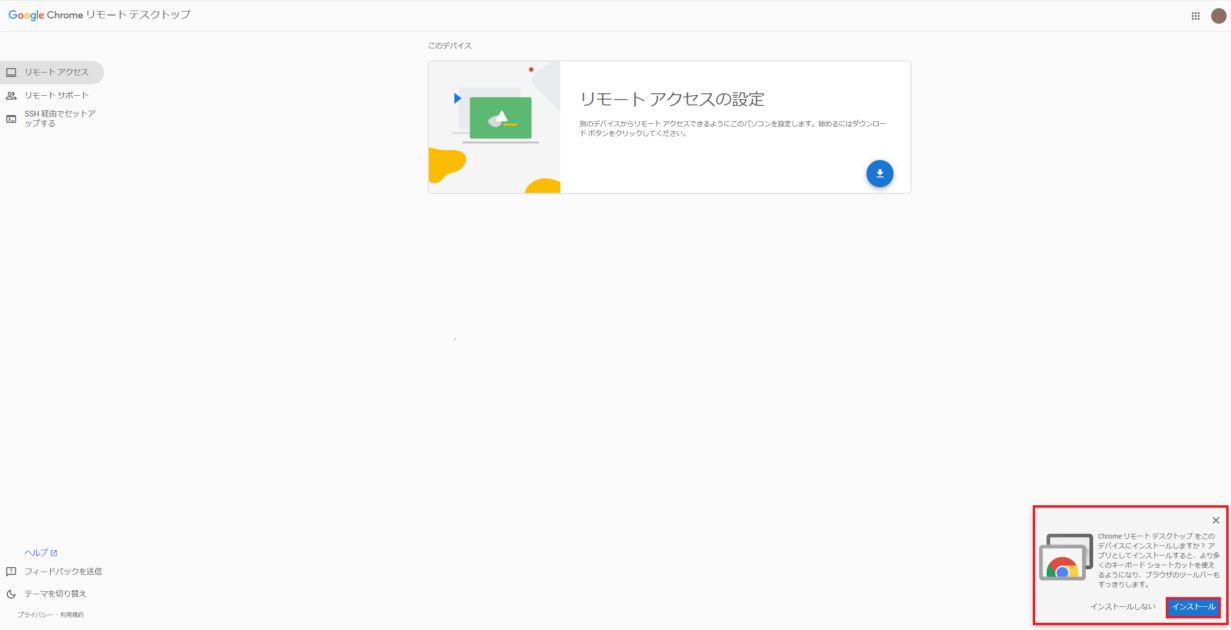
アプリをインストールする場合は、「アプリのインストール」という通知が表示されたら、「インストール」ボタンを選択します。
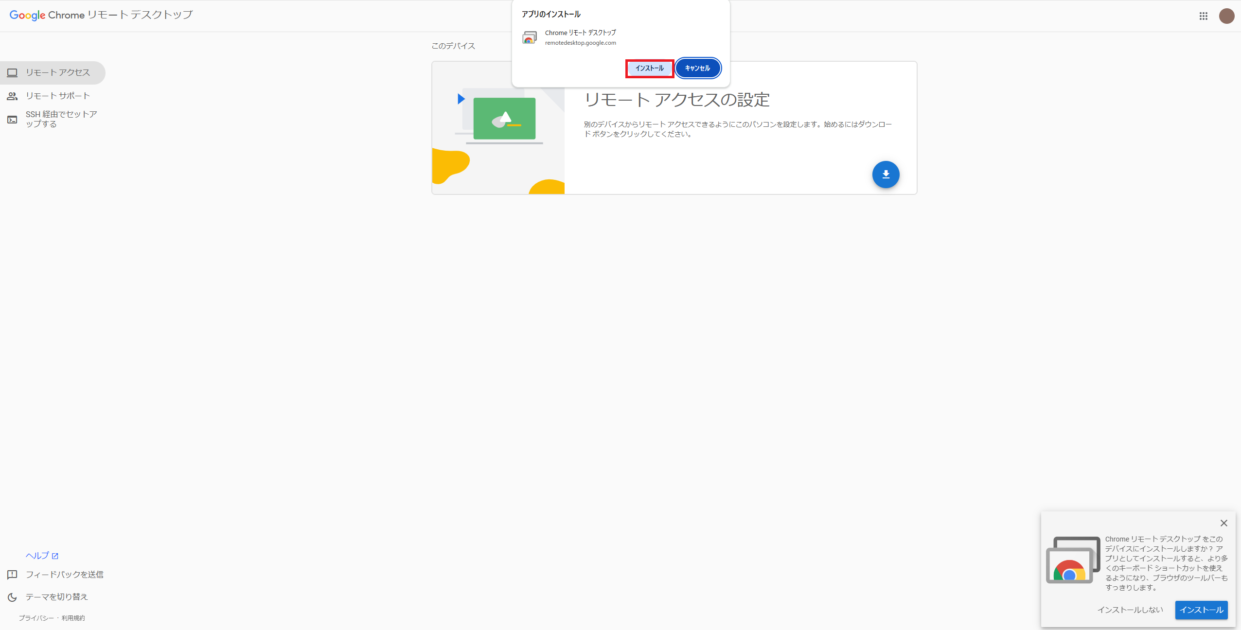
「リモートアクセスの設定」のダウンロードを開始するには、右下にある矢印ボタンを選択します。
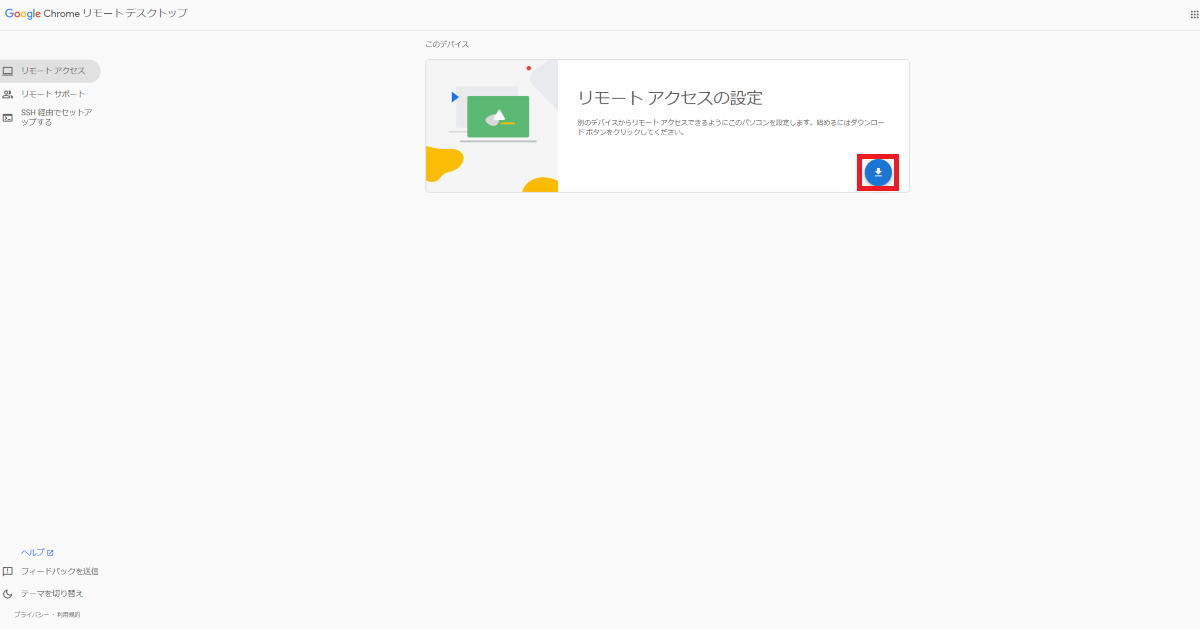
「Chrome Remote Desktop」をインストールする場合は、インストール画面が表示されたら、「Chromeに追加」ボタンを選択します。
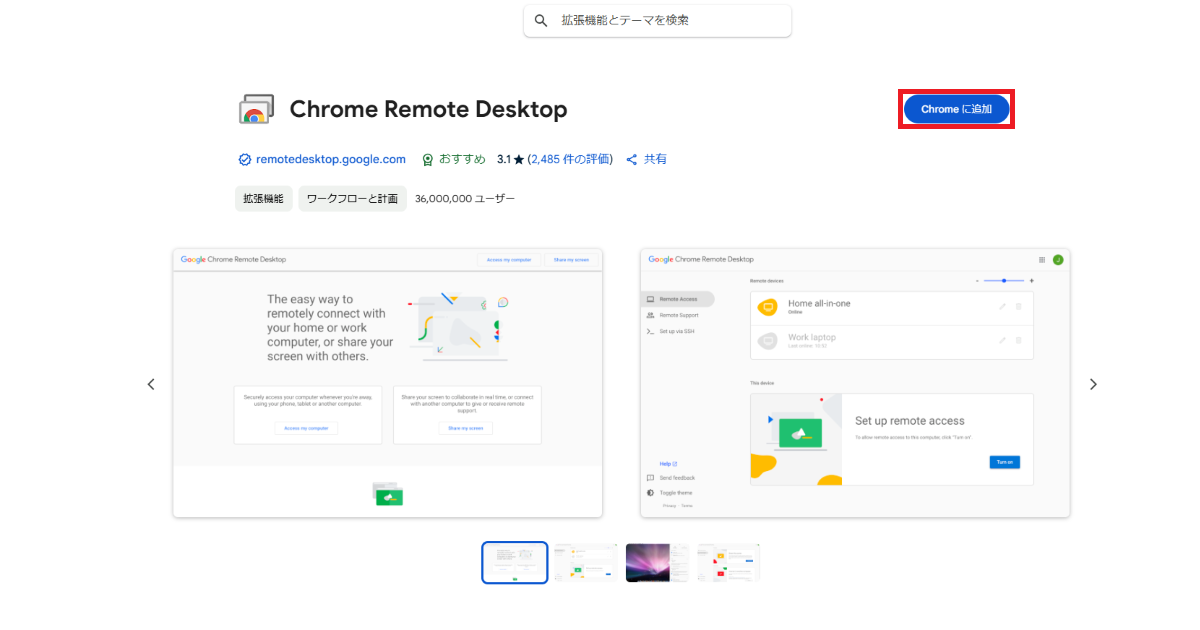
「Chrome Remote Desktop」を追加する場合は、「「Chrome Remote Desktop」を追加しますか?」というポップアップが表示されたら、「拡張機能を追加」ボタンを選択します。
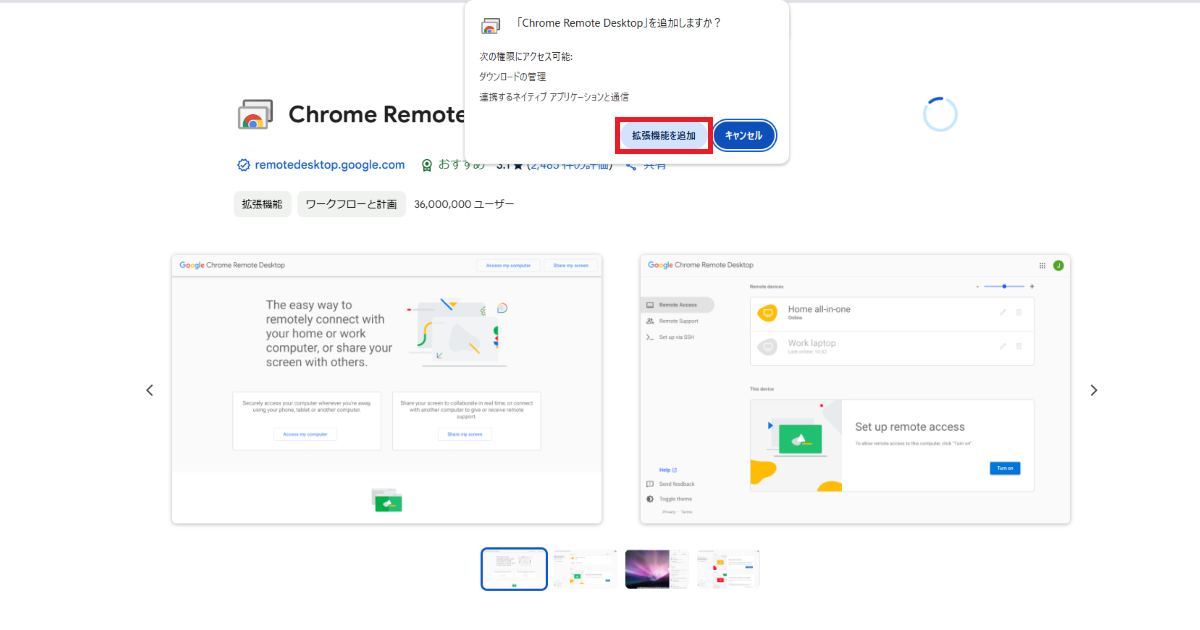
インストール後、「「Chrome Remote Desktop」がChromeに追加されました」と表示されたら、同期機能を有効にする場合は「同期を有効にする」ボタンを選択します。
有効にしていれば、他のマシンに拡張機能が自動的に導入されるので便利です。
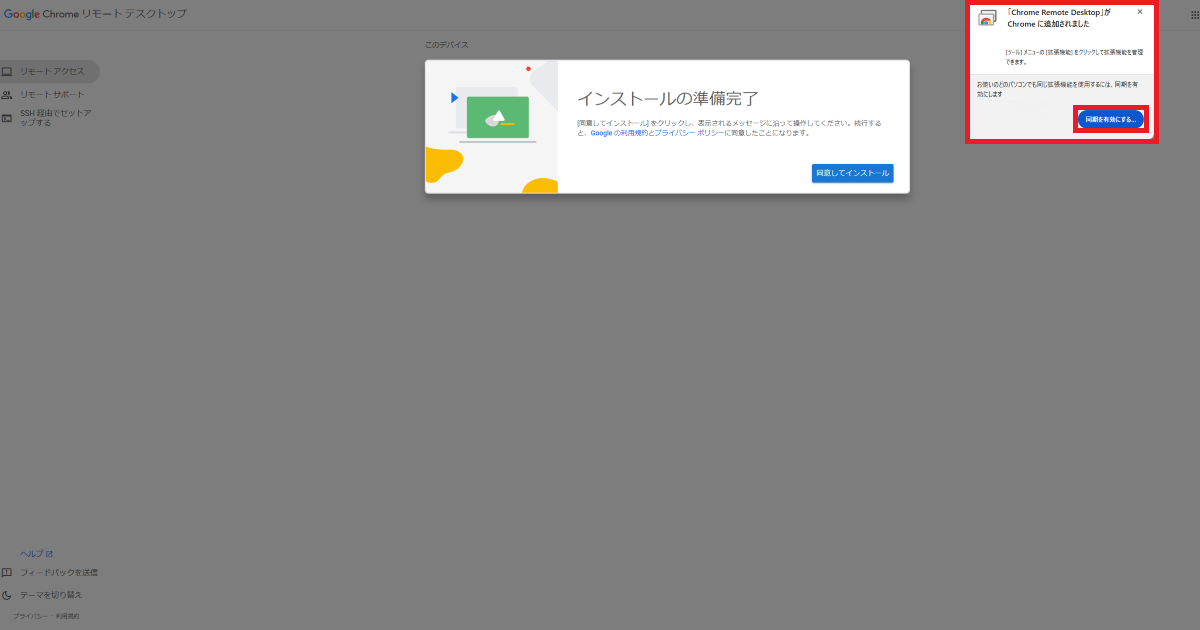
「Googleの利用規約」と「プライバシーポリシー」を確認後、インストールを続ける場合は、「同意してインストール」ボタンを選択します。
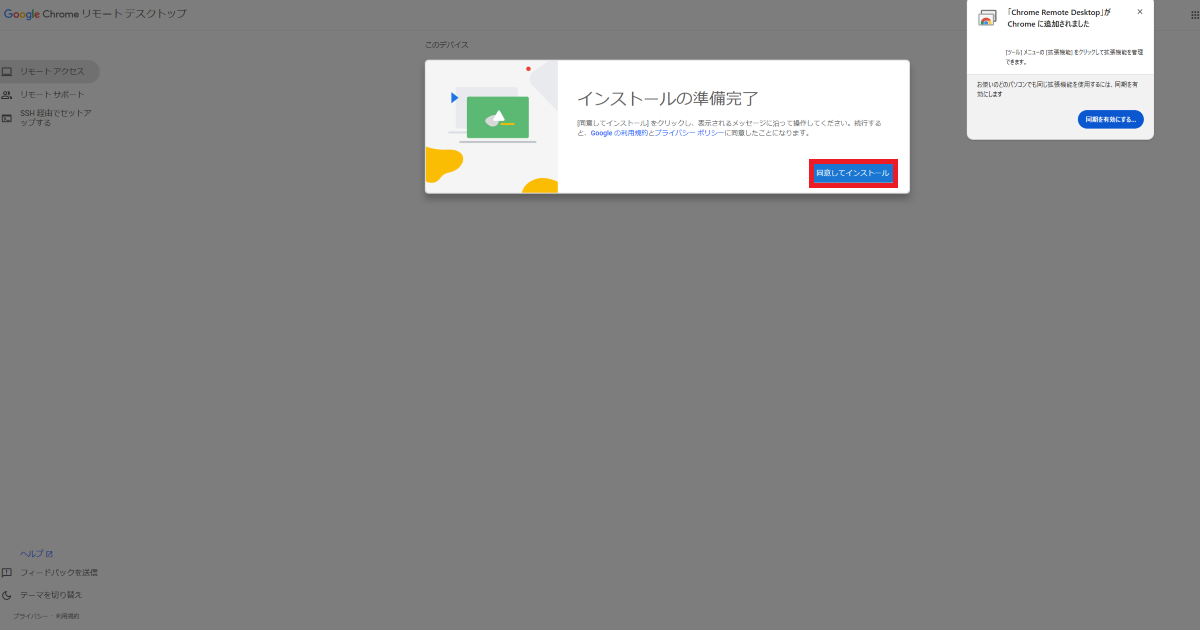
ダウンロードフォルダに「chromeremotedesktophost.msi」がダウンロードされたら、実行します。
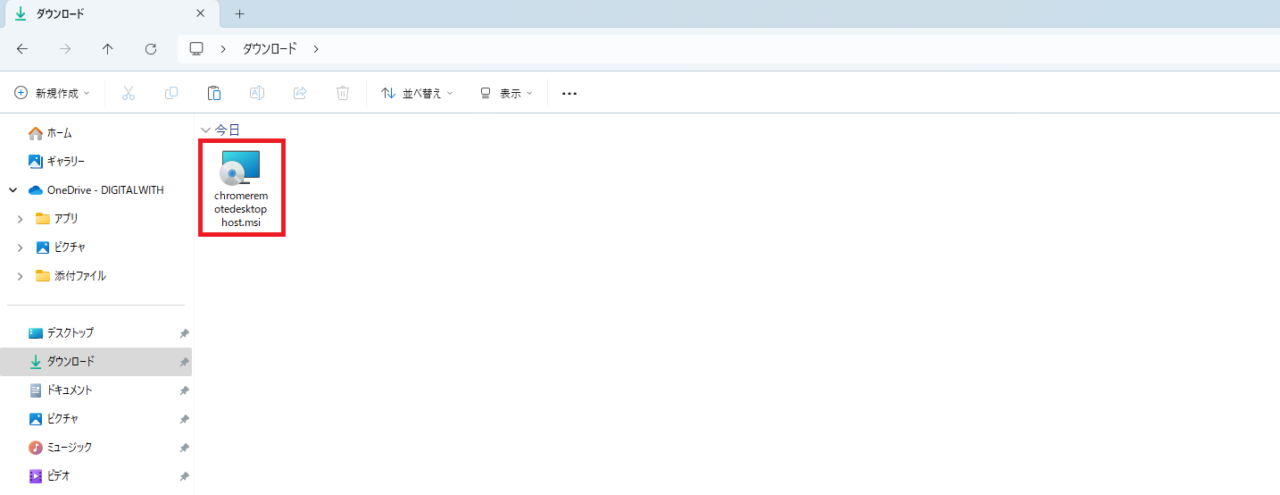
インストールが完了すると「名前の選択」が表示されます。デバイス名を入力したら、「次へ」ボタンを選択します。ここでは、「例:DESKTOP-PC001」としています。
デフォルトではデバイス名が表示されます。
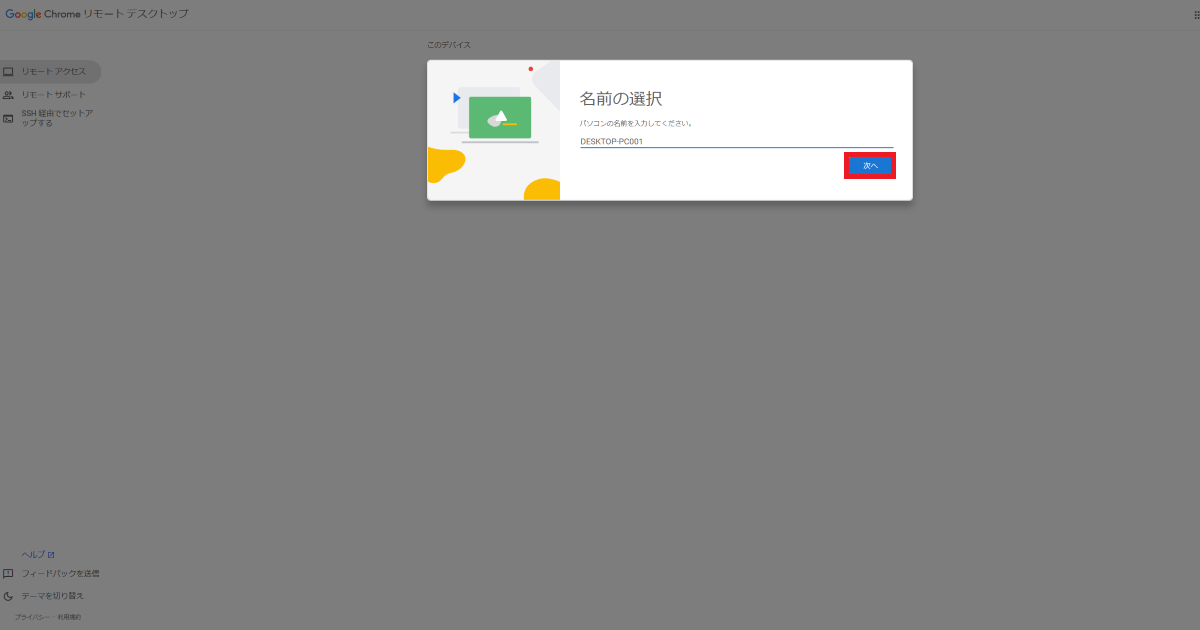
続いて「PINの入力」が表示されます。リモートアクセスを有効にするには、6桁以上の数値を入力し、「起動」ボタンを選択します。
(アクセスされるPC(Server))のパスワードになります。
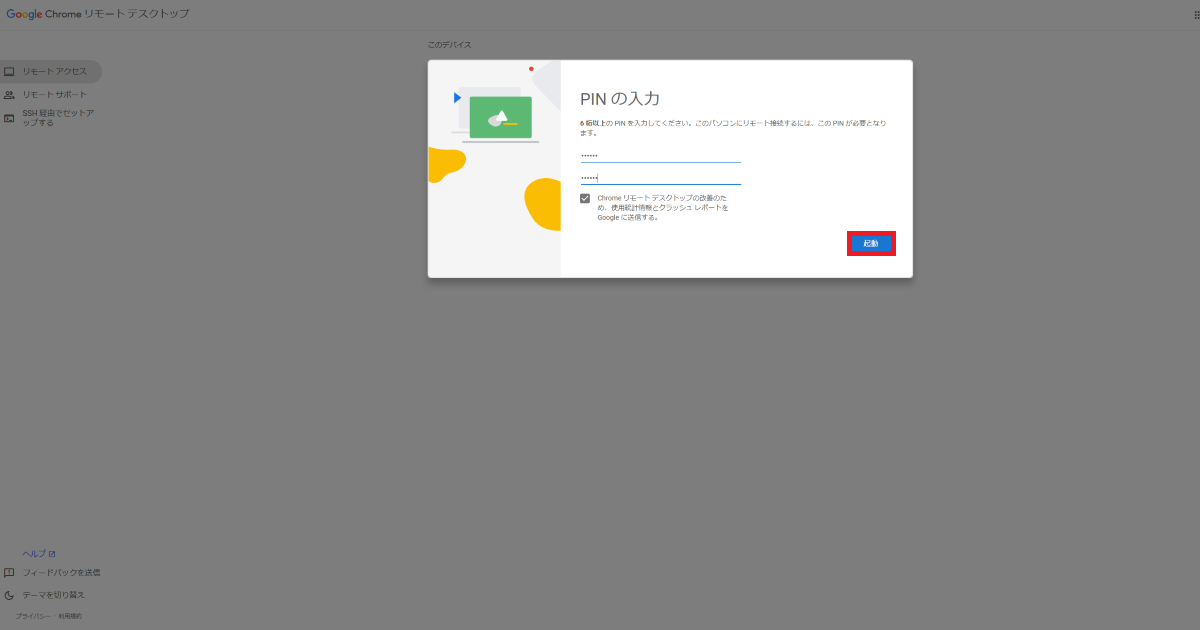
これで「アクセスされるPC(Server)」の設定は完了です。
これで、他のPCやタブレット、スマホからこのPCを遠隔操作する準備ができました。
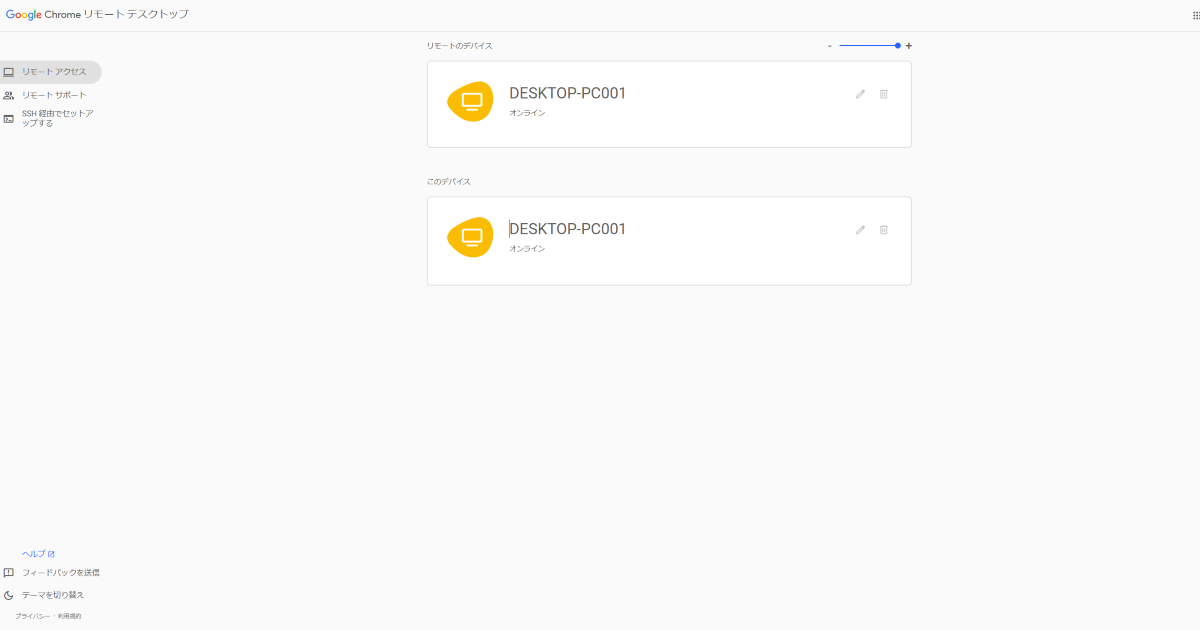
② アクセスするPC(Client)
Googleアカウントでログイン済みのChromeブラウザで以下のURLにアクセスします。
https://remotedesktop.google.com/access
Chromeリモートデスクトップ」アプリをインストールする場合は、ブラウザの右下に表示されるポップアップの「インストール」ボタンを選択します。
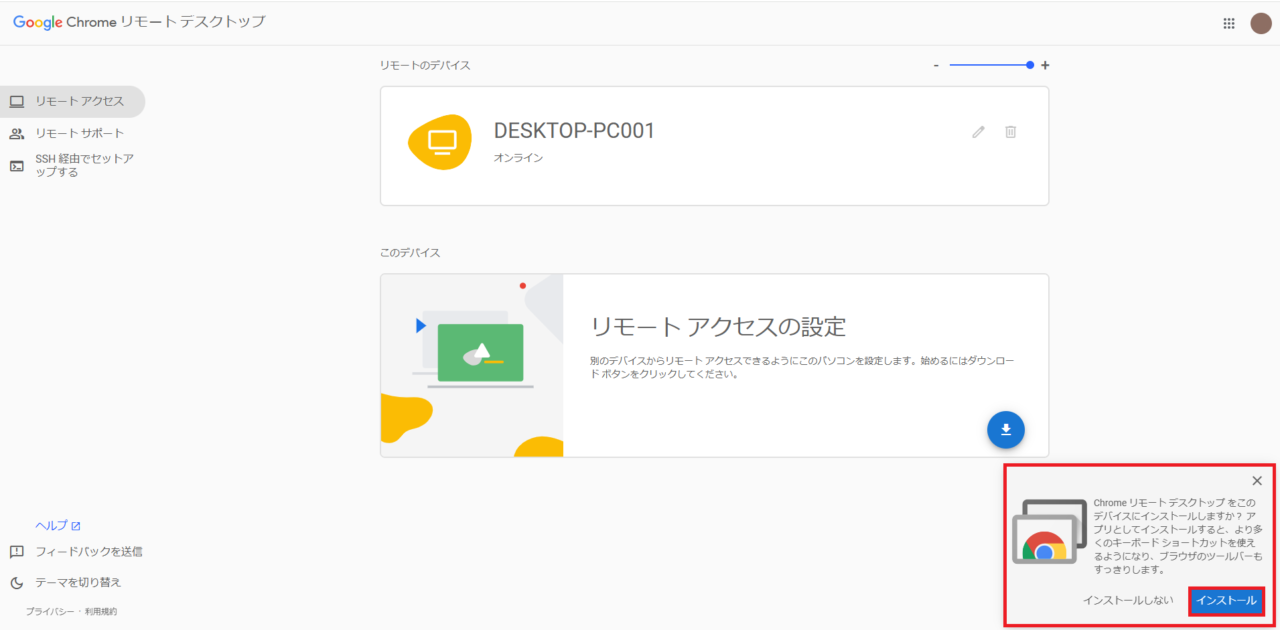
アプリをインストールする場合は、「アプリのインストール」という通知が表示されたら、「インストール」ボタンを選択します。
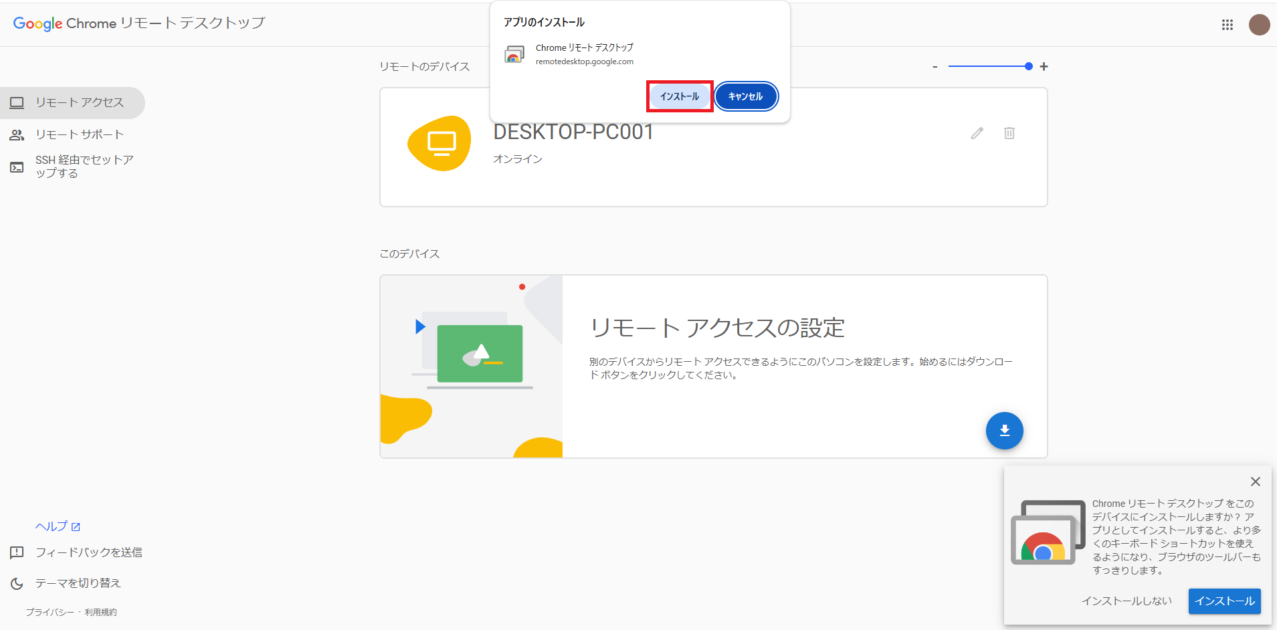
インストールが完了すると「Chromeリモートデスクトップ」アプリが起動するので、サーバー(ここでは例:DESKTOP-PC001)を選択します。
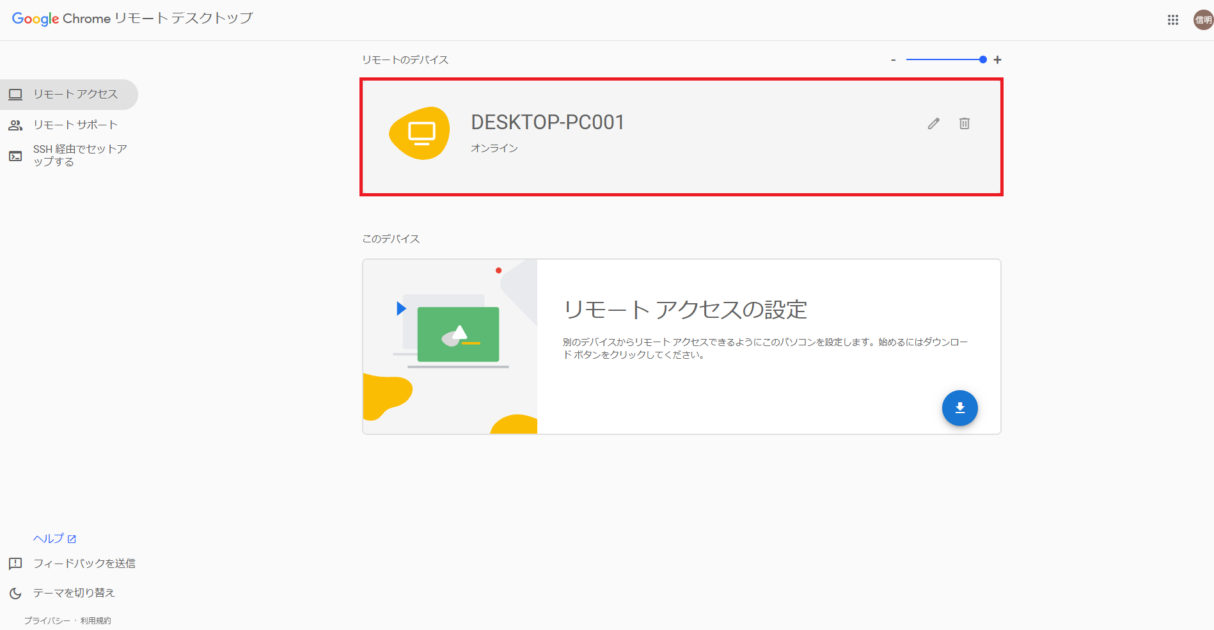
「アクセスされるPC(Server)」で設定したPINを入力します。
再入力したくない場合は「このデバイスに~」の欄にチェックを入れて「→」を選択します。
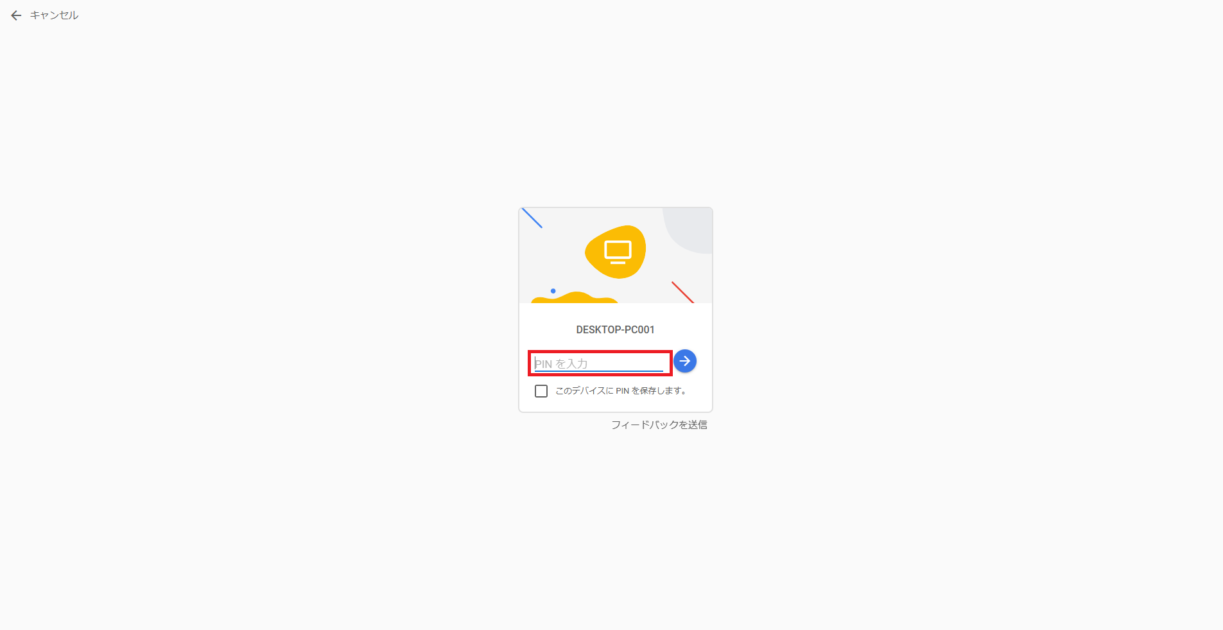
これで「アクセスするPC(Client)」に「アクセスされるPC(Server)」の画面が表示されます。
「デスクトップは現在○〇と共有されています」と中央付近に表示されますが数秒で消えます。マウスとキーボードでそのまま「アクセスされるPC(Server)」のPCを操作できます。
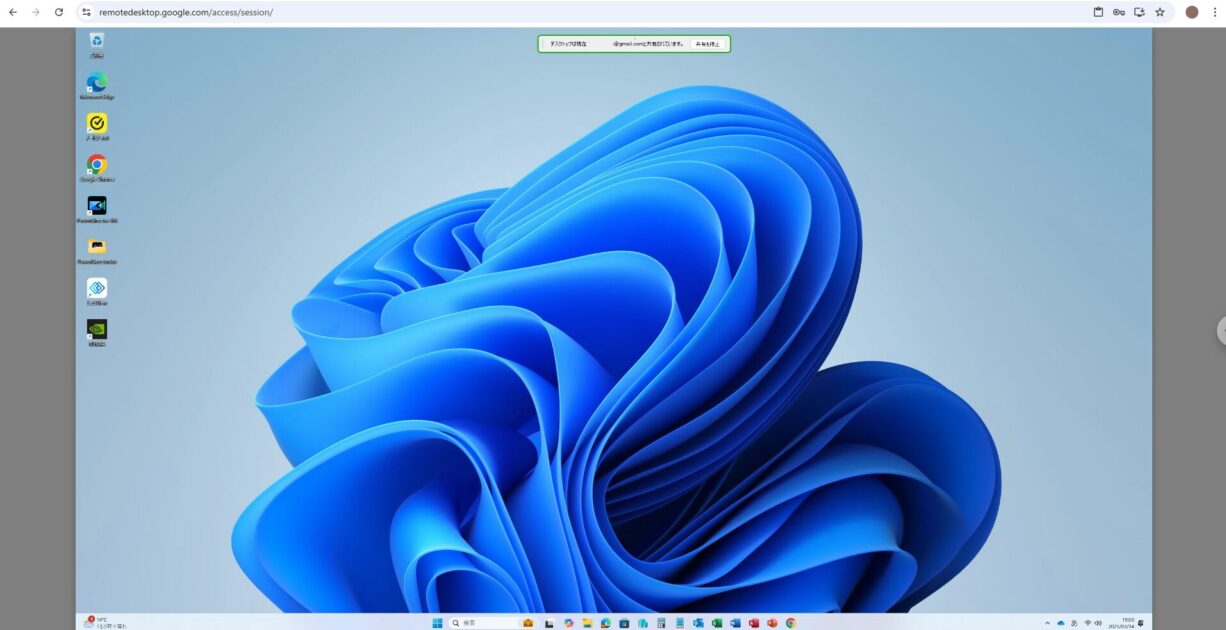
これで、遠隔操作がすぐに可能になります。
Chromeリモートデスクトップのトラブルシューティング
- 接続できない!
-
まず、接続される側のPCが起動しているか確認しましょう。ネットワーク環境が安定しているかもチェック!
- 動作が遅い…
-
Wi-Fiよりも有線LANを使うと改善することが多いです。特に動画再生や作業負荷の高い操作をするときは有線がベスト。
- PINコードを忘れた!
-
設定をリセットし、新しいPINコードを設定すればOK。
Chromeリモートデスクトップを使用してみた感想
設定がとても簡単で、パソコンにあまり詳しくない人でもすぐに使い始められると感じました。
スマートフォンから自宅のパソコンにアクセスできるのも便利で、外出先で急にファイルが必要になったときなどに本当に助かります。
これだけの機能を無料で使えるのは、費用をかけたくない人にとって大きな魅力だと思います。
ただ、通信環境によっては、高画質な動画を再生すると動きがスムーズでないことがありました。
また、利用にはGoogleアカウントが必要になるので、事前に準備しておくと安心です。
まとめ
Chrome リモートデスクトップの使い方!PCを遠隔操作する方法について紹介させて頂きました。
初めて利用する際にはハードルが高そうに感じるかもしれませんが、実際にはシンプルな手順で設定できるため、比較的気軽に始められるサービスだと感じました。
興味がある方は、ご自身の環境やニーズに合わせて、検討してみても良いかもしれません。









コメント