IntuneでiPhoneをMDMへ簡単登録!初心者でもわかる手順書

IntuneでiPhoneをMDMへ簡単登録(手動登録)する方法を検証してみました。
「iPhoneを会社用に登録? なんだかややこしそう…」
最初は正直、そう思ってました。
私はIT業界に長く身を置いていますが、昔のMDM(モバイルデバイス管理)って、とっつきにくい印象が強かったんです。画面も分かりづらいし、英語ばかりだったりして、登録するまでに結構ストレスがありました。
でも最近のIntuneは違います。特にiPhoneの手動登録は、思っていたよりもずっと簡単で、実際にやってみたら「あれ?もう終わり?」という感じ。自分のiPhoneを使って実際に登録してみたんですが、拍子抜けするくらいスムーズでした。
この記事では、私自身が試した手順をベースに、初心者の方でも安心して読み進められるように、できるだけわかりやすく紹介します。専門用語もなるべく噛み砕いて説明するので、初めての方も大丈夫です!
iPhoneをMDMへ手動登録するとは?
まず、「MDMってそもそも何なの?」というところから。
MDM(モバイルデバイス管理)とは、会社で使うスマホやタブレットを管理するための仕組みです。簡単に言えば、「仕事用スマホにちゃんとルールを守ってもらうための仕掛け」ですね。
そして手動登録というのは、自分のiPhoneをあとからMDMに登録する方法のこと。たとえば、会社からスマホを支給されるんじゃなくて、自分の私物のスマホを仕事でも使うケース、最近多いですよね。そういう時に使えるのがこの手動登録です。
iPhoneをMDMへ手動登録するメリット
いざ使ってみて一番便利だと思ったのは、セキュリティの設定とか、メールアプリの設定とかが、登録しただけで自動的に反映されること。正直、「ここまで自動でやってくれるの?」って驚きました。
たとえば、こんなことが勝手に設定されます。
- パスコードの設定(Face IDや指紋の強制など)
- 会社のメールが自動で届くようになる
- 万が一の紛失時に、遠隔でiPhoneの中身を消せる
しかも、全部が一度に反映されるので、端末ごとに1個1個設定していた頃とは大違い。以前は、設定ミスでトラブルになることもよくありましたが、Intuneに登録するだけでそういった心配もかなり減ります。
自分で試してみたときも、登録が終わった瞬間にOutlookが設定済みになっていて、「これは助かる」と思いましたね。
iPhoneをMDMへ手動登録する手順
それでは実際の登録手順を、できるだけわかりやすく説明していきますね。
※ 画像上の赤枠は説明のために付与しています。
※画像を選択すると拡大表示できます。
検証シナリオとして、iPhone15Pro(例:デバイス名NOBU)をIntuneへデバイス手動登録します。
① 事前準備
- 自分のiPhone(なるべくiOSは最新に)
- Microsoftアカウント(会社で配布されたメールアドレスなど)
- App Storeで「Intune ポータルサイト」というアプリ
② Intune Apple MDMプッシュ証明書作成
次に、Intune側で「Apple MDMプッシュ証明書」を作成します。
「デバイス」→ 「iOS/iPadOS」を選択します。
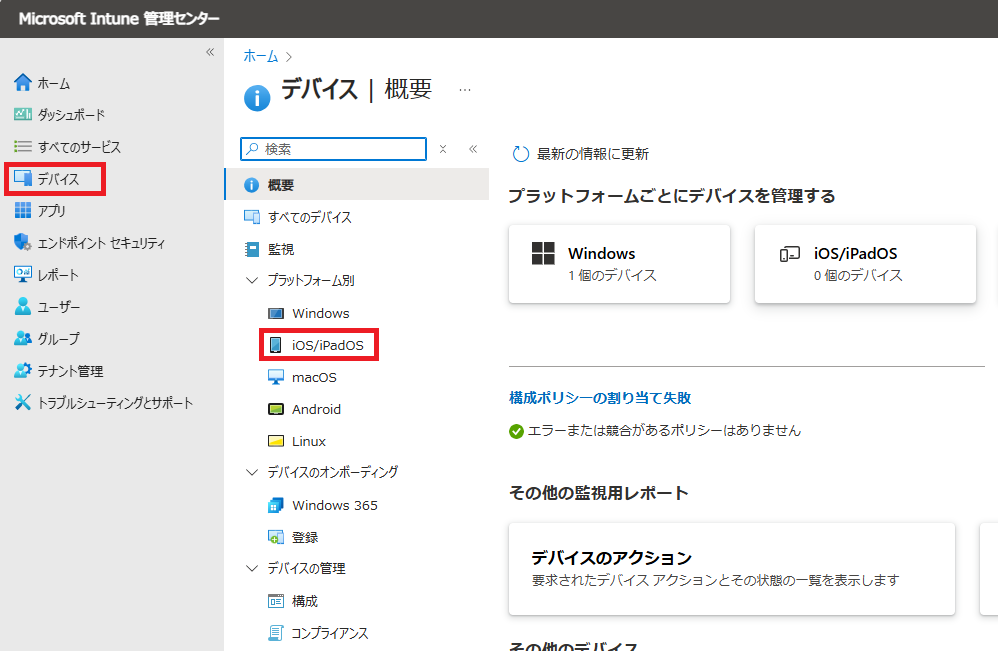
「登録」を選択します。
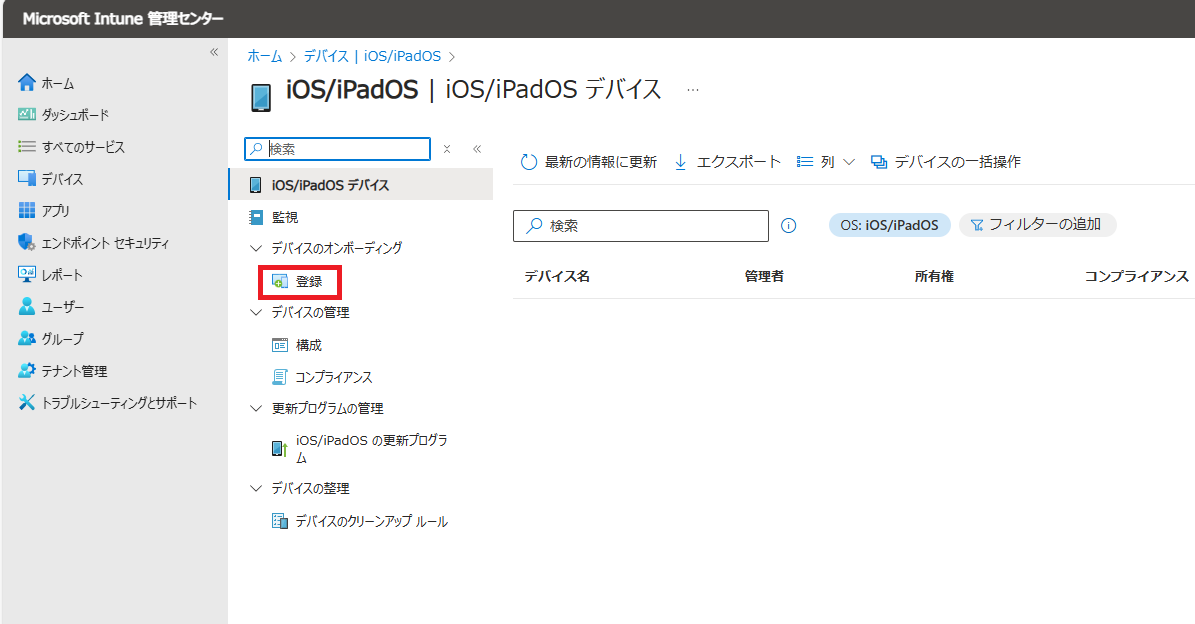
「Apple MDMプッシュ証明書」を選択します。
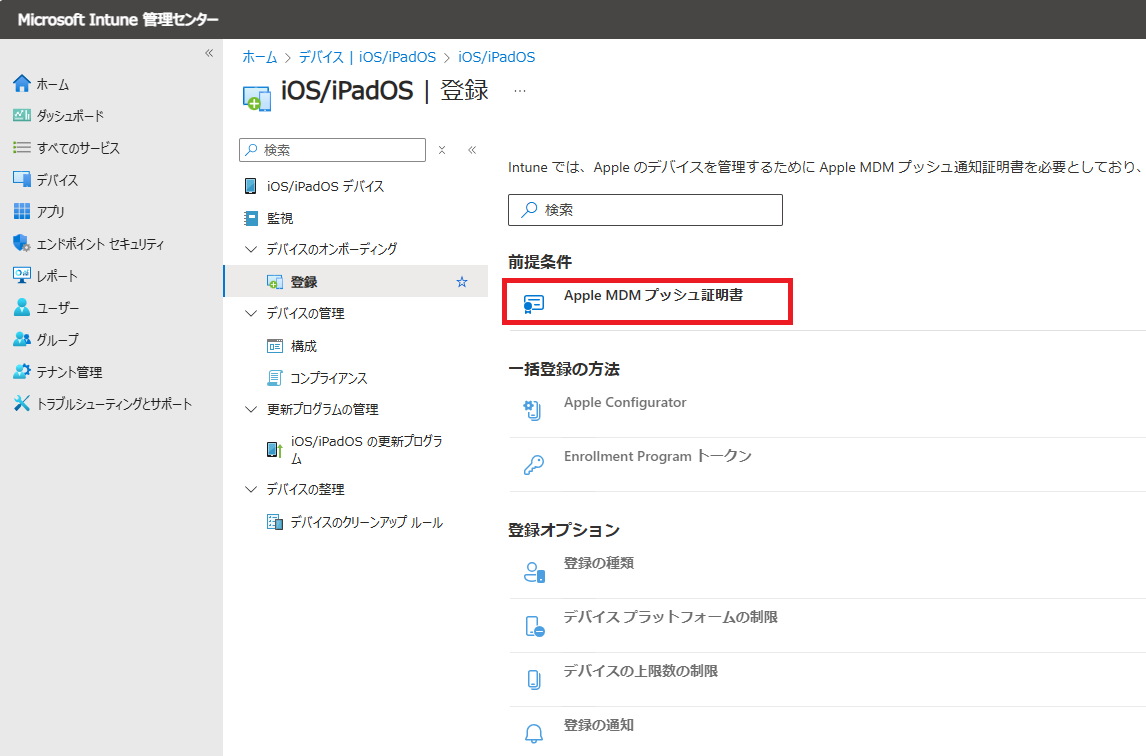
「MDMプッシュ証明書を構成する」画面のステップ1にて「同意する」にチェックします。
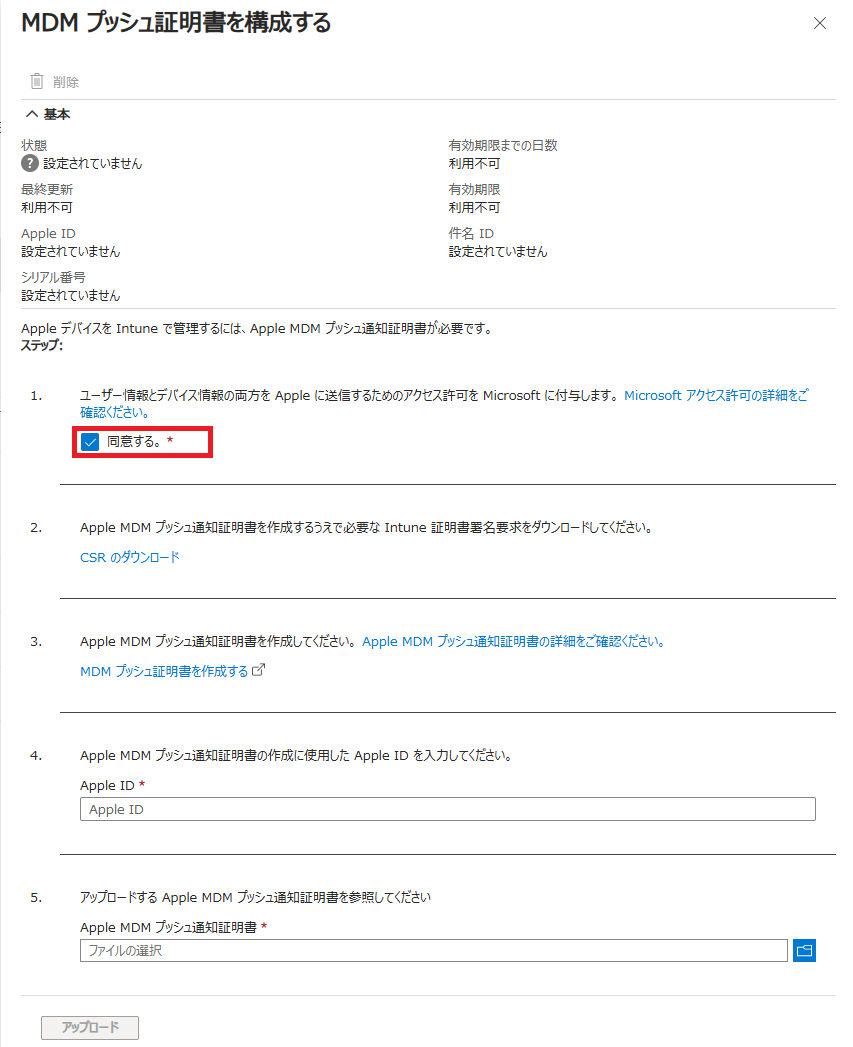
MDMプッシュ証明書を構成する際、ステップ2で「CSRのダウンロード」を選択すると、CSRファイルがダウンロードされます。
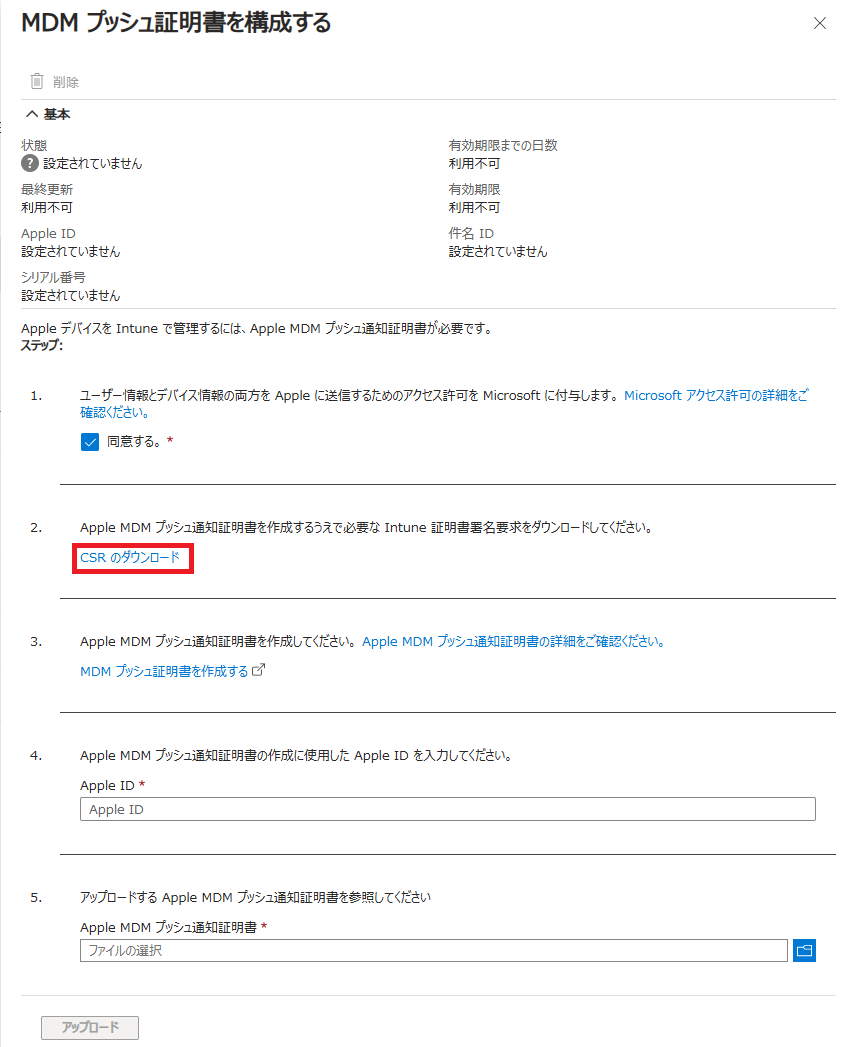
「MDMプッシュ証明書を構成する」画面のステップ3にて「MDMプッシュ証明書を作成する」を選択します。
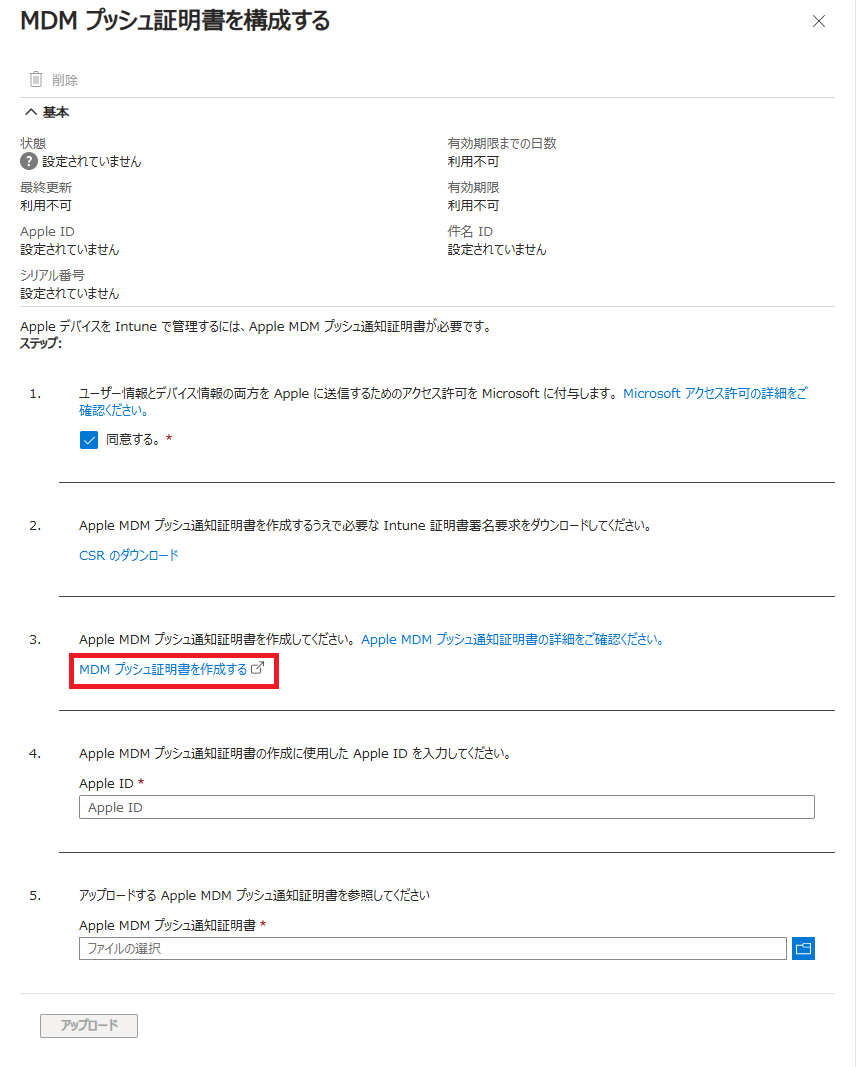
Appleの画面が開くので、Apple IDでサインインします。
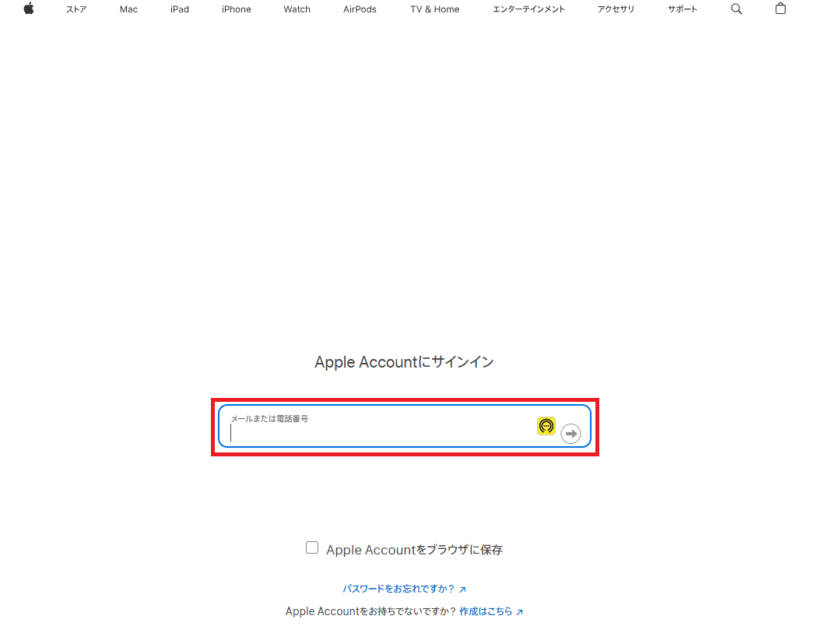
「Create a Certificate」ボタンを選択します。
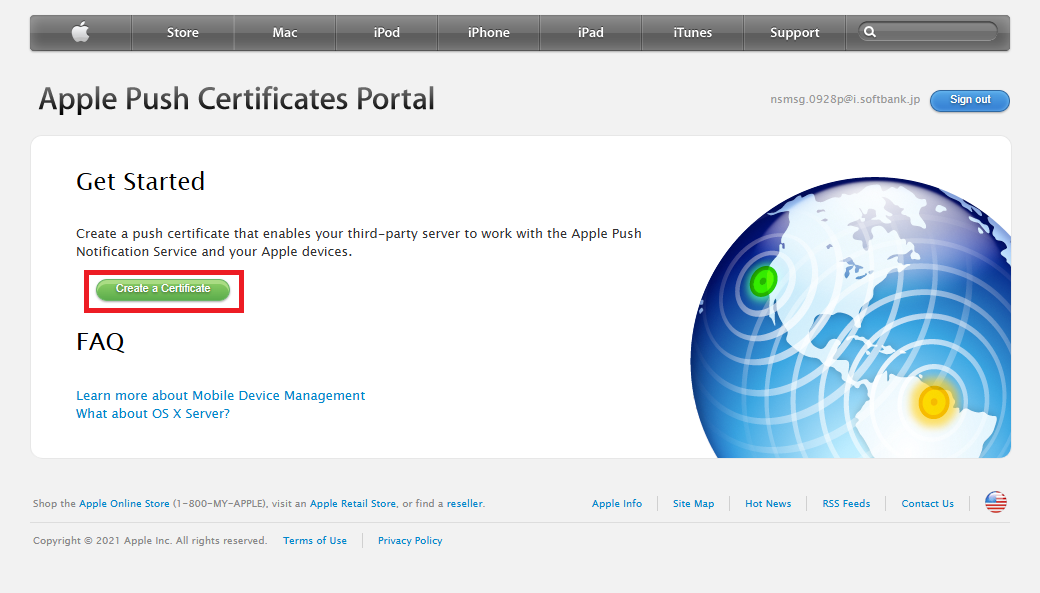
「I have read and agree to these terms and conditions.」にチェックを入れ、「Accept」ボタンを選択します。
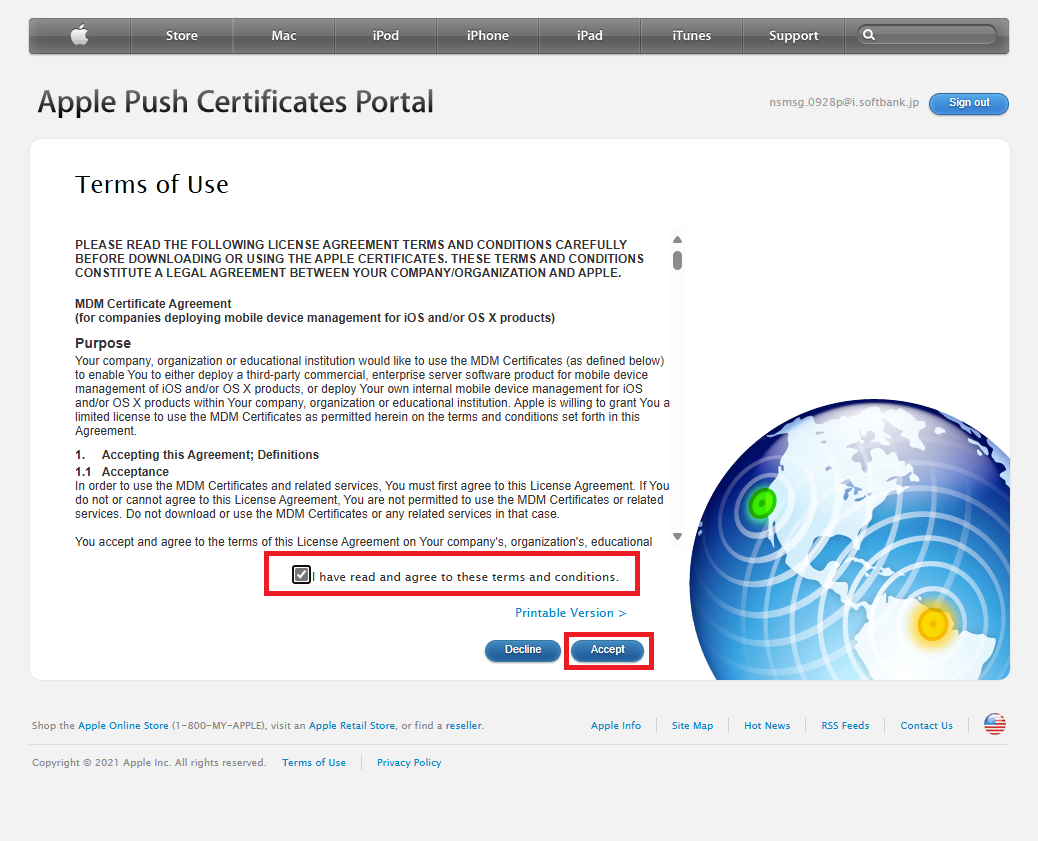
CSRファイルをアップロードするには、「ファイルを選択」でIntuneCSR.csrファイルを選択し、「Upload」ボタンを選択します。
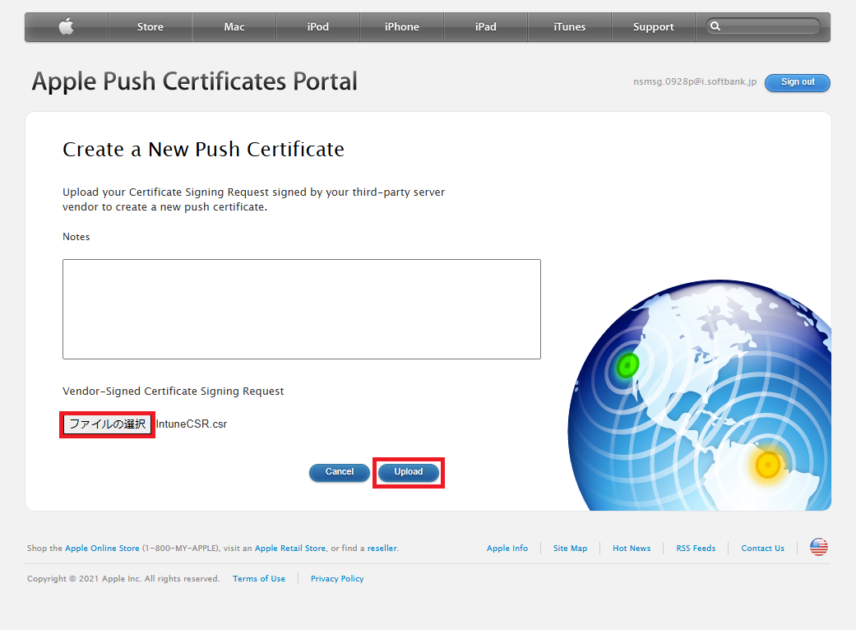
MDMプッシュ証明書をダウンロードするには、「Download」ボタンを選択します。
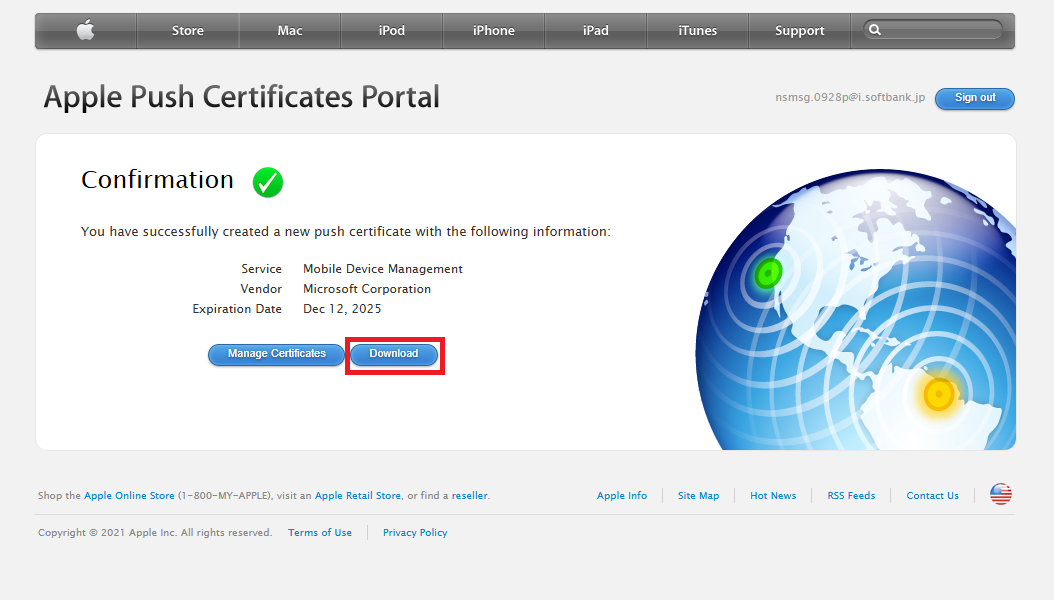
「MDMプッシュ証明書を構成する」画面のステップ4にて「Apple ID」を入力します。
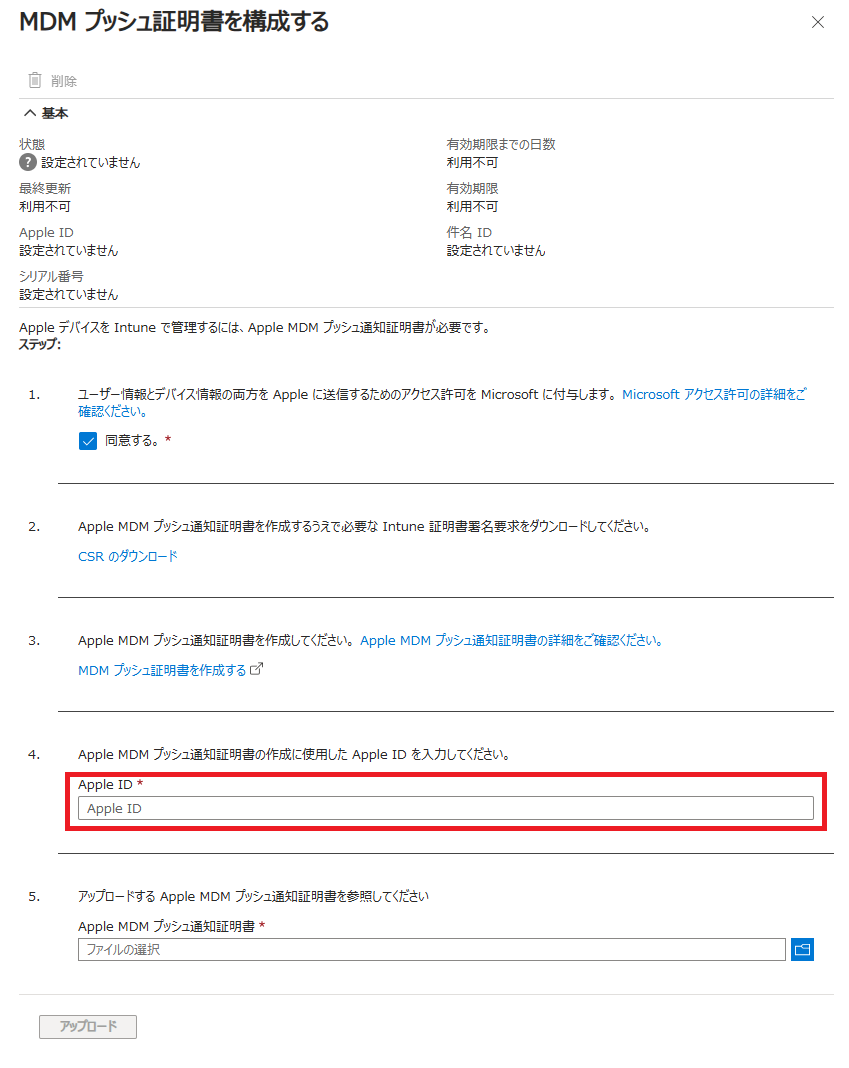
MDMプッシュ証明書をアップロードするには、「MDMプッシュ証明書を構成する」画面のステップ5で、ダウンロードした証明書ファイル(MDM_Microsoft Corporation_Certificate.pem)を指定し、「アップロード」ボタンを選択します。
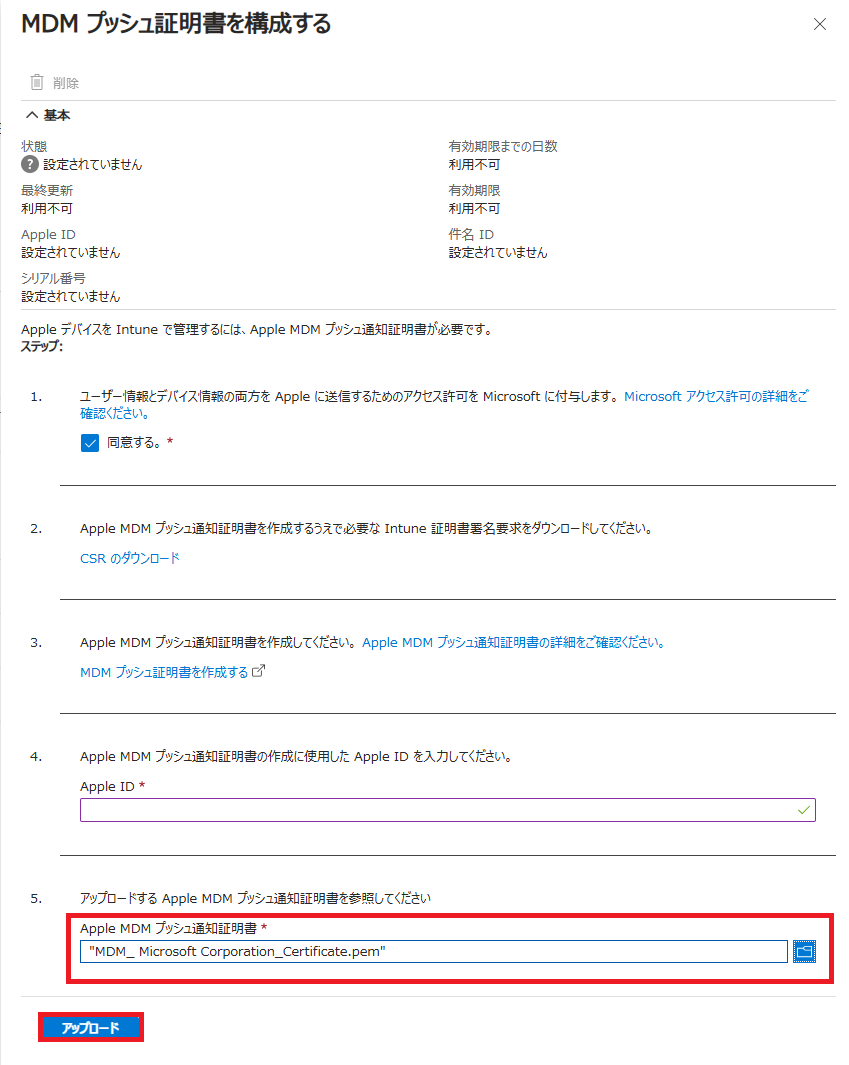
証明書のアップロードが完了し、状態が「アクティブ」になることを確認します。
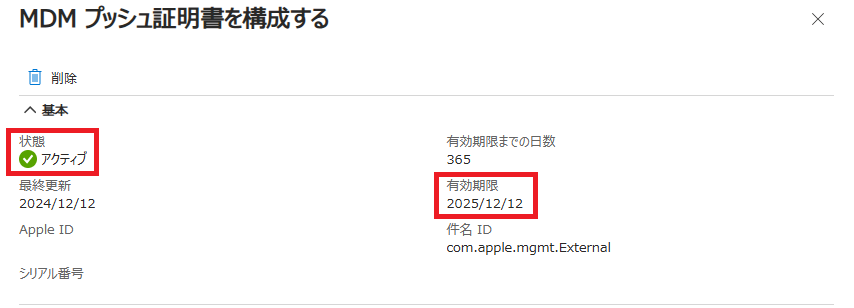
③ Intune iPhone(iOS)の手動登録
Intune手動登録は、iPhone(iOS)側で作業を実施します。
iOSデバイスで「Intuneポータルサイト」アプリをご利用になるには、App Storeからダウンロードできます。
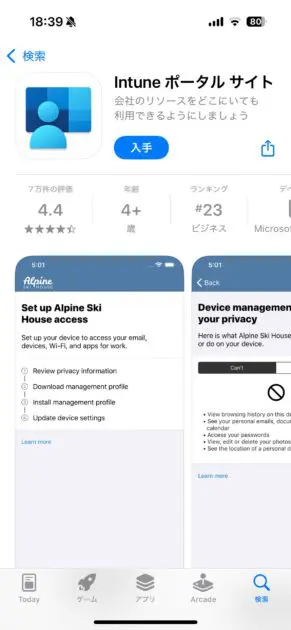
「Intuneポータルサイト」アイコンを選択します。

「サインイン」を選択します。
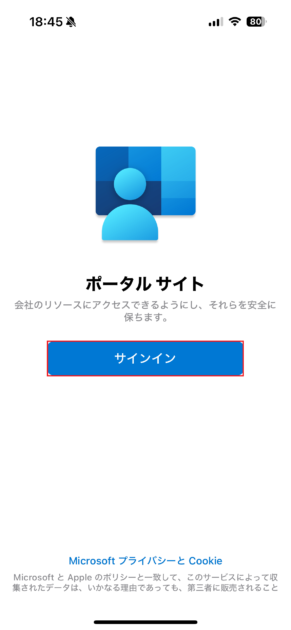
Intune登録が開始されるので、「開始」を選択します。
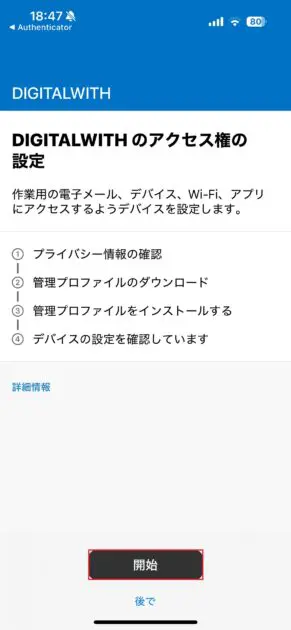
「デバイス管理およびプライバシー」画面で、「可能」を選択し、「続行」を選択します。
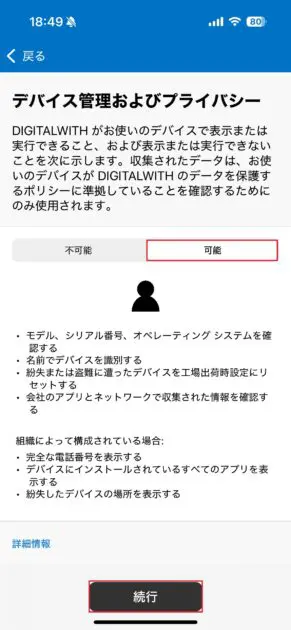
「プライバシー情報の確認」に緑色チェックが入っていることを確認し、「続行」を選択します。
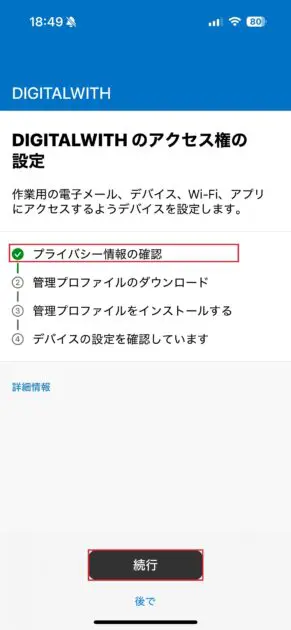
構成プロファイルをダウンロードするには、ダウンロード画面で「許可」を選択します。
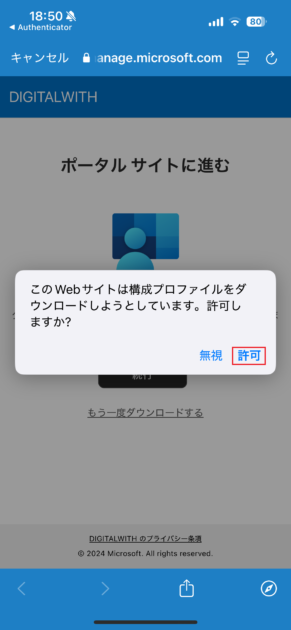
プロファイルがダウンロードされたことを確認し「閉じる」を選択します。
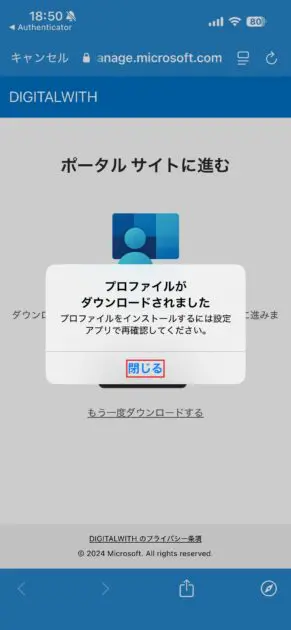
「続行」を選択します。
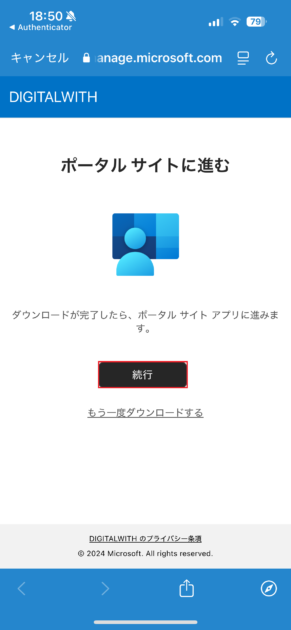
「管理プロファイルのダウンロード」に緑色チェックが入っていることを確認し、「続行」を選択します。
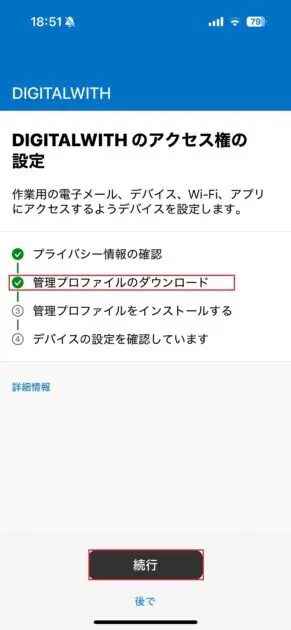
「管理プロファイルをインストールする方法」画面に遷移されたら、「設定」アプリに移動します。
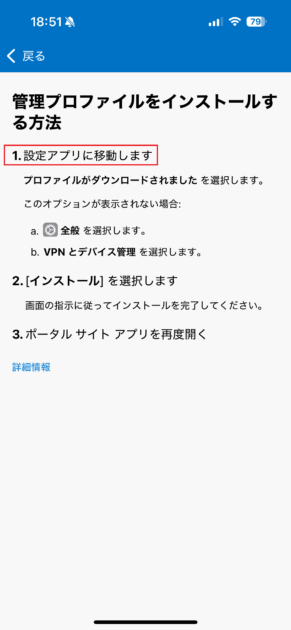
「設定」アプリから「ダウンロード済みのプロファイル」を選択します。
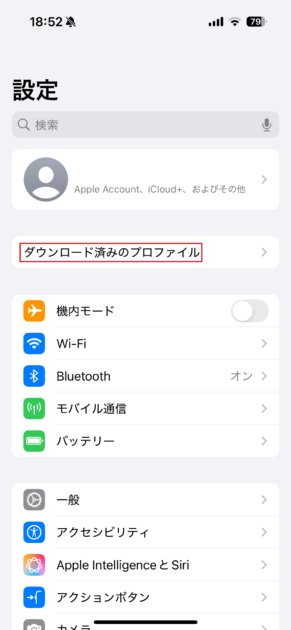
インストールを開始するには、「インストール」を選択します。パスコードが求められた場合は、認証を行います。
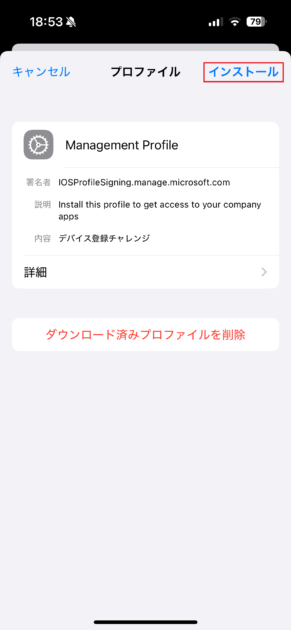
パスコード認証が完了したら、「インストール」を選択してインストールを進めます。
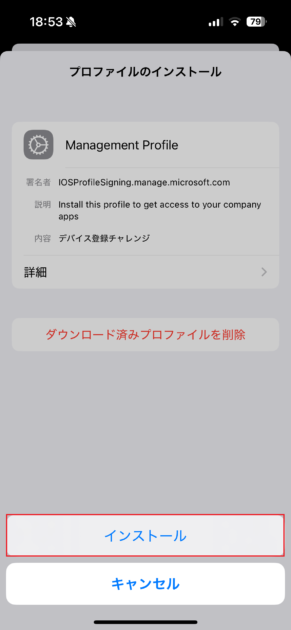
証明書の警告画面でインストールを行う場合は、「インストール」を選択します。
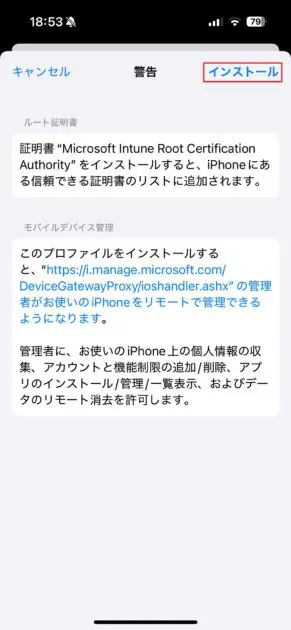
「リモートマネージメント」画面で、「信頼」を選択します。
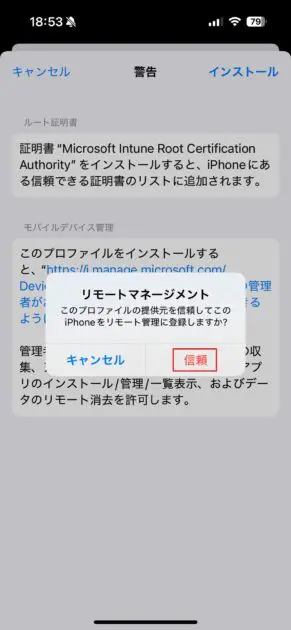
「インストール完了」画面で、「完了」を選択します。
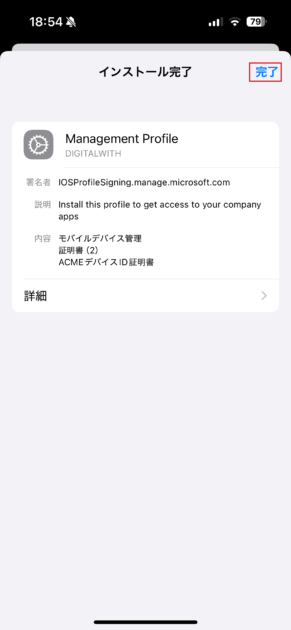
「Intuneポータルサイト」アイコンを選択し、「続行」を選択します。
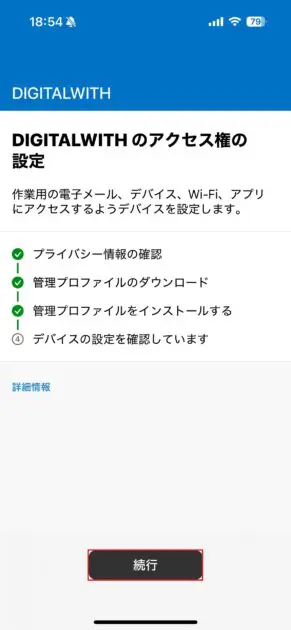
「すべての設定が完了しました。」画面で全てに緑色チェックが入っていることを確認し「完了」を選択します。
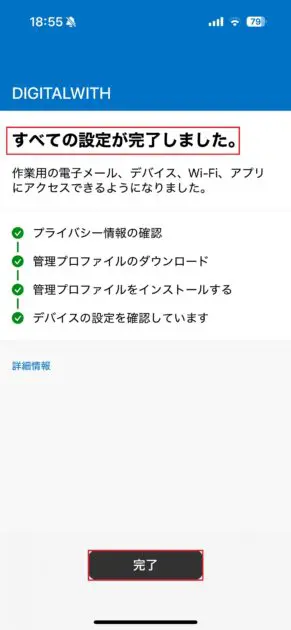
iPhone15Pro(デバイス名:NOBU)がIntuneに手動登録されます。
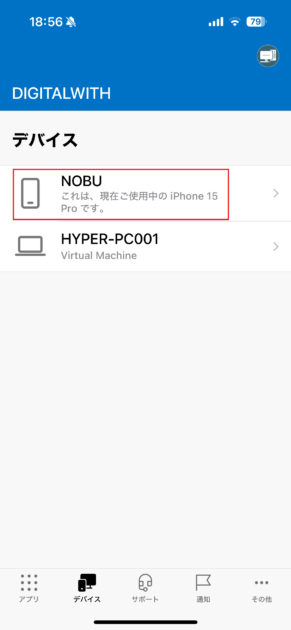
④ Intune iPhone(iOS)の手動登録確認
Microsoft Intune 管理センターより、iPhone(iOS)デバイスが手動登録されているか確認します。
「デバイス」→ 「iOS/iPadOS」を選択します。
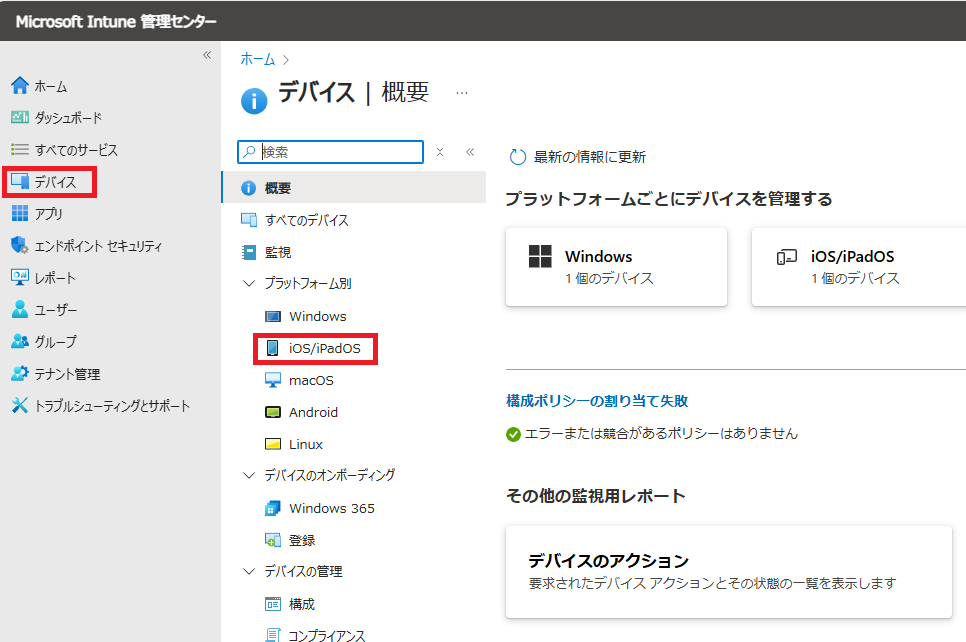
iPhone(iOS)デバイスが確認できます。
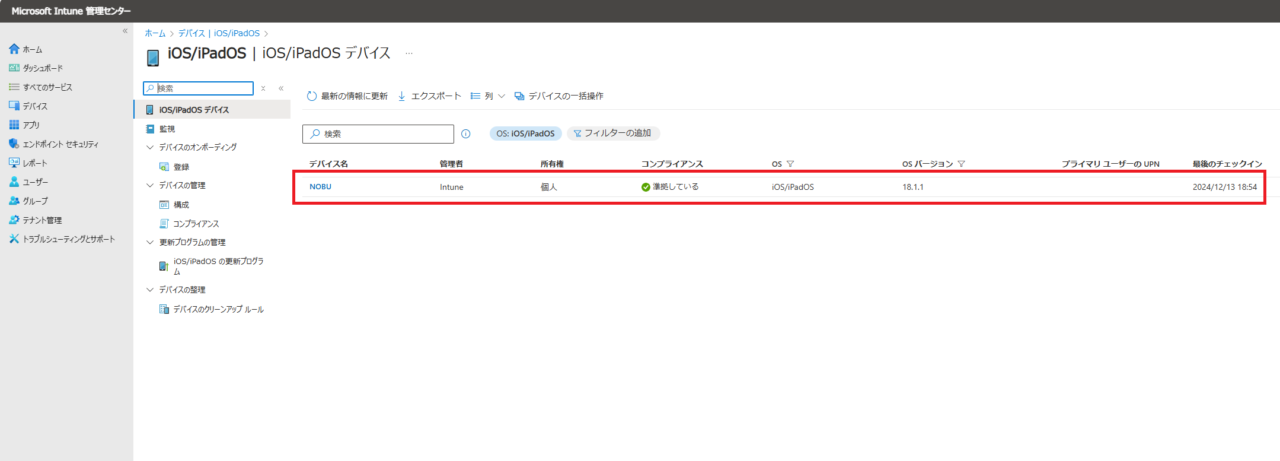
手動登録のトラブルシューティング
- ログインできません。
-
入力したアドレスが間違っていないか、会社のIDかを再確認しましょう。サインイン画面で何度も弾かれる場合は、管理者に連絡を。
- プロファイルのインストールができない。
-
Wi-Fi環境が不安定だったりすると失敗することもあります。一度iPhoneを再起動して、再チャレンジを。
- メールアプリが設定されない。
-
Intuneのポリシーで、使えるアプリが限定されている場合があります。Outlookを使うように決められている場合もあるので、まずOutlookをインストールして試していただくと良いかもしれません。
iPhoneをMDMへ手動登録してみた感想
実際に使ってみてまず感じたのは、登録手順がとてもシンプルで、思っていたよりも短時間で終わったということです。以前のように複雑な設定や迷いやすい画面遷移もなく、流れに沿って操作していけば、特に悩む場面もありませんでした。
さらに、一度きちんと登録してしまえば、その後に起こりがちなトラブルもほとんどなく、運用がかなり安定していたのも好印象でした。特に便利だと感じたのは、「Intuneポータル」アプリで端末の状態確認やアプリの管理が手軽にできる点です。管理されているとはいえ、自分である程度の操作ができる安心感がありました。
一方で、少し気になった部分もありました。たとえば、構成プロファイルの説明文がやや堅苦しくて、「これは初心者だとちょっと戸惑うかも」と感じる場面もありました。もう少し柔らかい表現で、何が起こるのかを具体的に書いてくれていたら、より親しみやすかったかもしれません。
また、登録の途中で何度か画面が切り替わるのですが、その案内が少し唐突に感じるところもありました。慣れていないと、「えっ、今どこに進んでるの?」と一瞬不安になるかもしれません。
とはいえ、全体的には「これなら初めてでもなんとかなる」と感じられる構成で、導入に対するハードルはかなり下がっていると思います。初めてMDMを体験する方にも、安心してすすめられる仕組みだと実感しました。
まとめ
IntuneでiPhoneをMDMへ簡単登録!初心者でもわかる手順書について紹介させて頂きました。
昔のMDMと比べると、今のIntuneは本当に敷居が低くなっています。特にiPhoneの手動登録は、初心者の方でも戸惑わずに進められるはずです。
セキュリティが強化されるのはもちろんですが、仕事用アプリが自動で使えるようになったり、紛失時にも安心できる点など、メリットはたくさんあります。
自分のスマホを安心して仕事にも使いたい。そんなときに、Intuneの手動登録は、非常に有効な方法の一つです。ちょっとした準備さえしておけば、あとは案内に沿って進めるだけ。迷っている方は、検討してみるのも良いかもしれません。


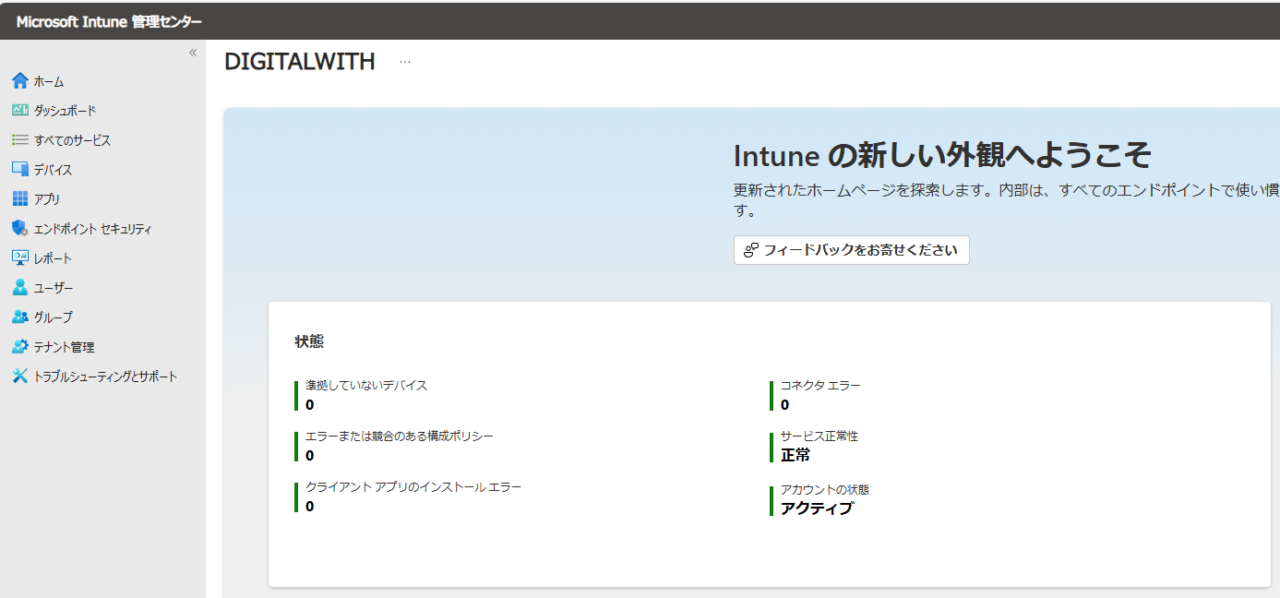
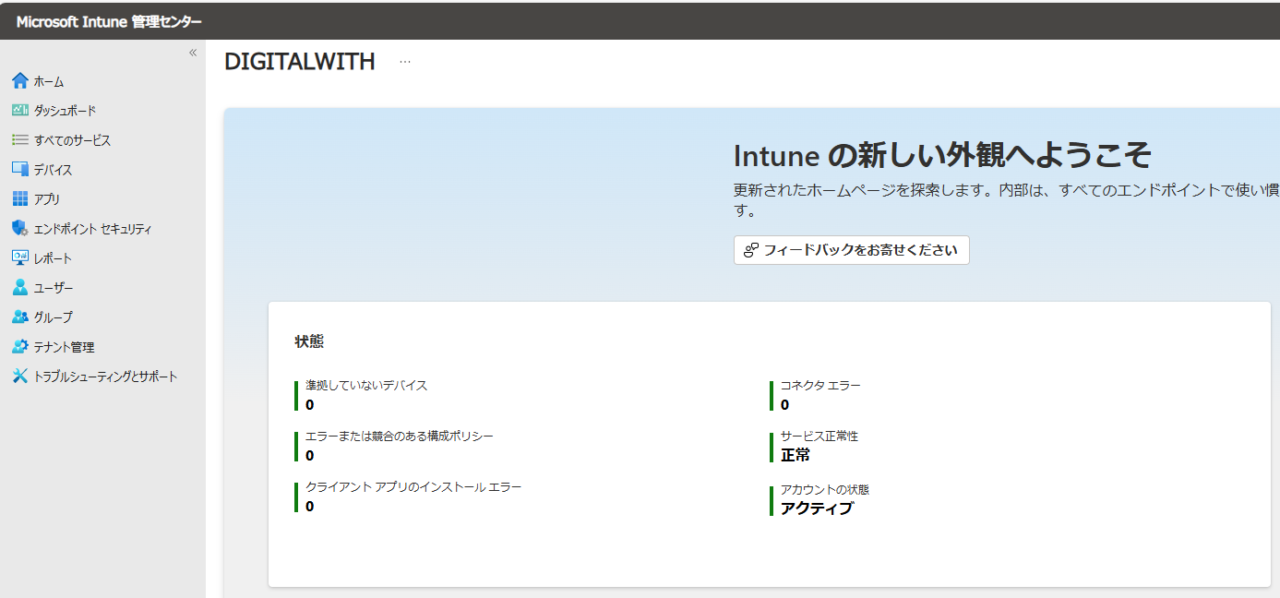







コメント